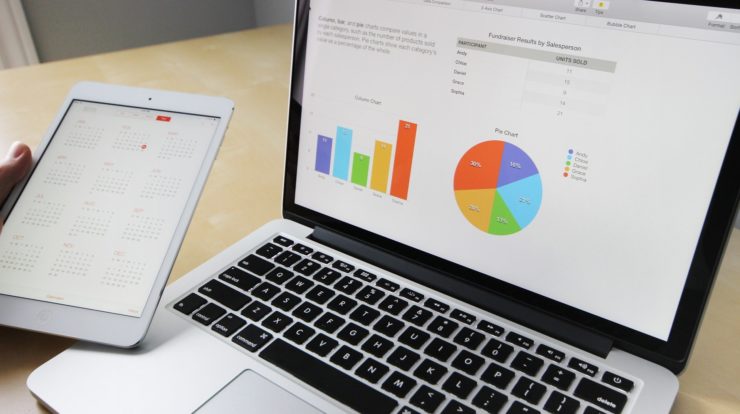
Wenn Sie regelmäßig Ihre Excel-Spalten erweitern oder verkleinern, können Sie mit Excel ein neue Standardbreite konfigurieren, die Ihrer bevorzugten Größe entspricht.
Wenn Sie eine andere Breite benötigen, haben Sie ein paar Möglichkeiten, um fortzufahren. Die einfachste Methode ist den rechten Rand der Spaltenüberschrift mit Doppelklick einzustellen, was bewirkt, dass Excel die Spaltenbreite anpasst damit das breiteste Element in der Spalte sichtbar ist.
Alternativ können Sie auch den rechten Rand der Spaltenüberschrift einfach anklicken und ziehen und somit die Breite oder die Höhe anpassen. Diese Techniken sind nicht zeitaufwendig für eine oder zwei Spalten, aber wenn Sie ständig neue Spalten einfügen und die Breite / Höhe jedes Mal einstellen müssen, dann sollten Ihre bevorzugte Spaltenbreite als Standard für die Arbeitsmappe einstellen.
Zeilenhöhe anpassen
Sie können eine Zeilenhöhe von 0 (Null) bis 409 festlegen. Dieser Wert entspricht der Höhenabmessung in Punkten (1 Punkt entspricht ca. 0,035 cm). Die Standardzeilenhöhe beträgt 12,75 Punkte (ca. 0,4 cm). Wenn Sie die Zeilenhöhe auf 0 (Null) festlegen, ist die Zeile ausgeblendet.
- Klicken Sie die gewünschte Zeile an für die Sie die gewünschte Höhe angepasst wollen.
- Klicken Sie auf die Registerkarte „Start“.
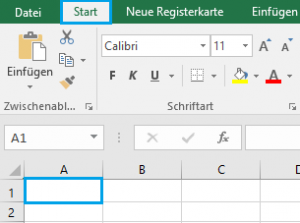
- In der Gruppe „Zellen“ klicken Sie auf „Format“.
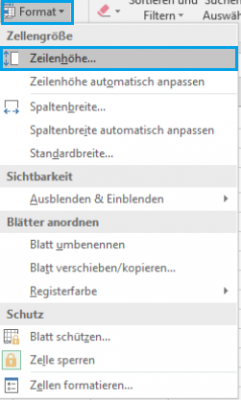
- Klicken Sie auf „Zeilenhöhe“. Zeilenhöhe Fenster wird geöffnet.
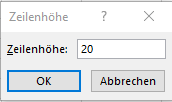
- Geben Sie die gewünschte Zeilenhöhe ein und klicken Sie auf OK.
Sie können die Zeilenhöhe an den Inhalt automatisch anpassen lassen, dazu klicken Sie auf die Registerkarte „Start“ – „Format“ – „Zeilenhöhe automatisch anpassen“.
Spaltenbreite anpassen
Bei einem Arbeitsblatt können Sie eine Spaltenbreite von 0 (Null) bis 255 festlegen. Dieser Wert entspricht der Anzahl der Zeichen, die in einer mit der Standardschriftart formatierten Zelle angezeigt werden können. Die Standardspaltenbreite beträgt 8,43 Zeichen. Wenn Sie die Spaltenbreite auf 0 (Null) festlegen, ist die Spalte ausgeblendet.
- Klicken Sie die gewünschte Zeile an für die Sie die Breite anpassen möchten.
- Klicken Sie auf die Registerkarte „Start“.
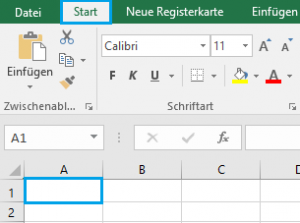
- In der Gruppe „Zellen“ klicken Sie auf „Format“.
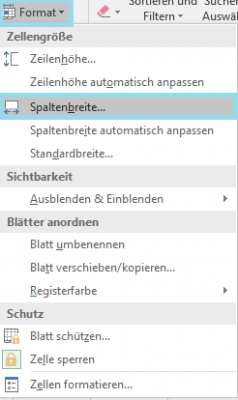
- Klicken Sie auf „Spaltenbreite“. Spaltenbreite Fenster wird geöffnet.
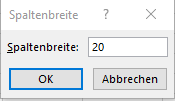
- Geben Sie die gewünschte Spaltenbreite ein und klicken Sie auf OK.
Sie können die Spaltenbreite an den Inhalt automatisch anpassen lassen, dazu klicken Sie auf die Registerkarte „Start“ – „Format“ – „Spaltenbreite automatisch anpassen“.
Standardbreite festlegen
Der Wert für die Standardspaltenbreite gibt die durchschnittliche Anzahl der Zeichen in Standardschriftart an, die in eine Zelle passen. Sie können für die Standardspaltenbreite eines Arbeitsblatts oder einer Arbeitsmappe einen anderen Wert festlegen.
- Wenn Sie die Standardspaltenbreite für ein Arbeitsblatt ändern möchten, klicken Sie auf das entsprechende Blattregister.
- Wenn Sie die Standrdspaltenbreite für die gesamte Arbeitsmappe ändern möchten, klicken Sie mit der rechten Maustaste auf ein Blattregister, und klicken Sie dann im Kontextmenü auf „Alle Blätter auswählen“.
- Klicken Sie auf der Registerkarte „Start“ in der Gruppe „Zellen“ auf „Format“.
- Klicken Sie auf „Standardbreite“.
- Geben Sie die gewünschte Standardspaltenbreite ein und klicken Sie auf OK.
