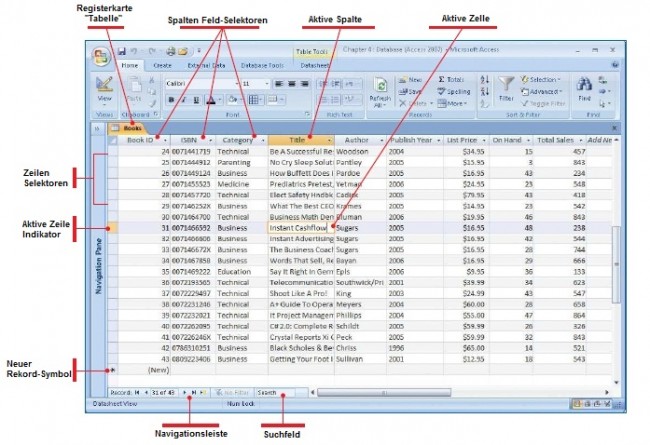Access Datenbanken helfen Ihnen fast jede Art von Informationen, wie z. B. Inventur, Kontakte oder Geschäftsprozesse nachzuverfolgen. Sie können auch bequem Ihre Geschäftskontakte oder Ihre DVD-Sammlung verwalten.
Microsoft Access ist ein mächtiges Werkzeug zum Erstellen und Verwalten von Datenbanken. In großen wie auch in kleinen Unternehmen werden zahlreiche Informationen in Datenbanken gespeichert. Mit einer Datenbank werden zum Beispiel ganze Abläufe wie Einkauf und Vertrieb abgewickelt. Der Vorteil von Datenbanken liegt meist an der übersichtlichen Strukturierung sowie dem recht einfachen Umgang.
Access kann ebenfalls steuern, welcher Mitarbeiter auf welche Datenbanken zugreifen darf und ob er das Recht hat, bestimmte Datenbanken zu bearbeiten. So können zum Beispiel einige Mitarbeiter bestimmte Datenbanken nur einsehen, andere aber auch selbst bearbeiten.
Einer der größten Vorteile von Access ist die Nutzerfreundlichkeit. Durch die von Microsoft bekannte Benutzeroberfläche finden sich auch Nicht-Programmierer schnell in der Software zurecht. Wie bei jedem leistungsfähigem Programm, erfordert eine Access-Datenbank eine gewisse Feinabstimmung um Ihre Zwecken und Leistungen zu optimieren.
Eine Vorlage auswählen
Access-Vorlagen haben integrierte Tabellen, Abfragen, Formulare und Berichte, die Sie direkt verwenden können. Eine Auswahl von Vorlagen ist das Erste, was Sie beim Start von Access sehen. Außerdem können Sie online nach weiteren Vorlagen suchen.
- Klicken Sie in Access auf die Registerkarte „Datei“ und dann auf „Neu„.
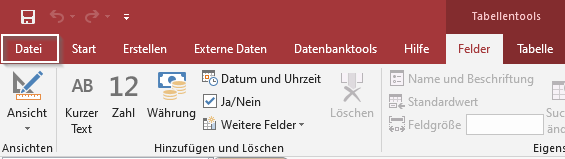
- Wählen Sie eine Vorlage aus, und geben Sie einen Namen für unter Dateiname ein. Um weitere Vorlagen zu suchen, geben Sie den Namen im Onlinevorlagen Feld ein.
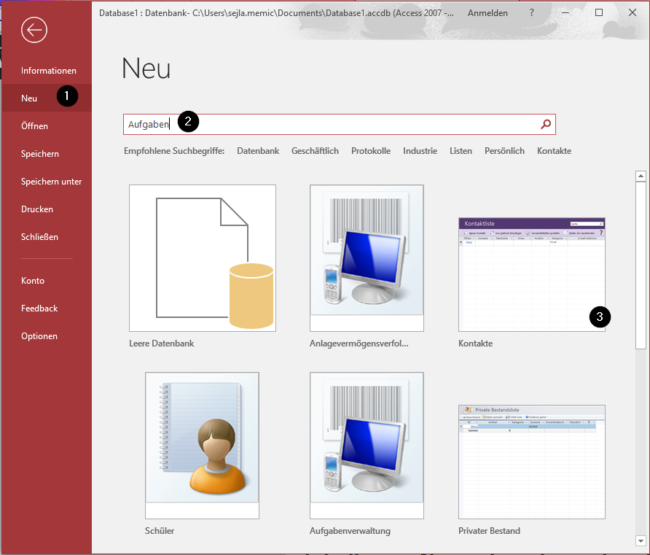
- Klicken Sie auf „Erstellen„.
Neue Datenbank erstellen
- Klicken Sie in Access auf Registerkarte „Neu“ und wählen Sie „Leere Datenbank„.
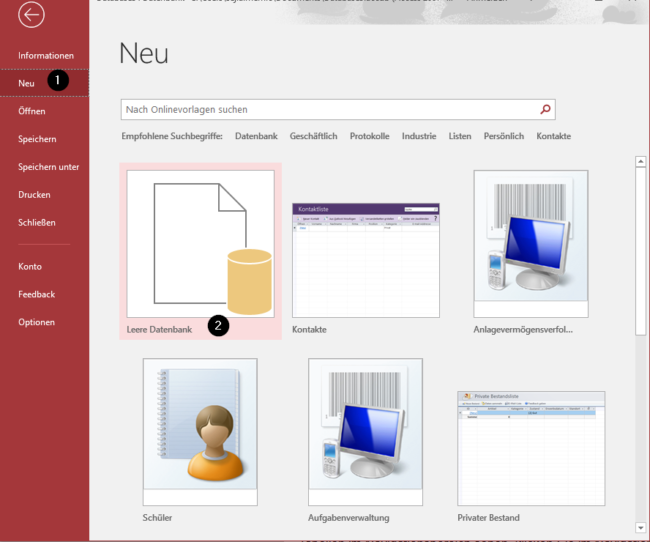
- Geben Sie im Feld „Dateiname“ einen Namen für Ihre Datenbank ein.
- Sie können entweder den Standardspeicherort verwenden, den Access unter dem Feld Dateiname anzeigt, oder auf das Ordnersymbol klicken, um einen Speicherort auszuwählen.
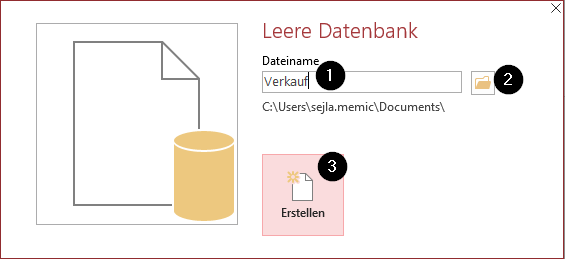
- Klicken Sie auf „Erstellen„.
Tabelle hinzufügen
In einer Datenbank werden die Daten in mehreren verknüpften Tabellen gespeichert.
- Wenn Sie die Datenbank zum ersten Mal öffnen, sehen Sie eine leere Tabelle in der Datenblattansicht. Wenn Sie eine andere Tabelle hinzufügen möchten, klicken Sie auf der Registerkarte „Erstellen“ auf „Tabelle„.
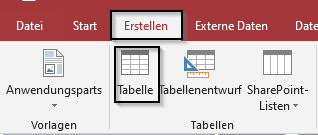
- Sie können mit der Eingabe von Daten im leeren Feld (Zelle) beginnen. Weiter Felder können mit Klick auf die Reigsterkarte „Felder“ in der Gruppe „Hinzufügen und Löschen“ hinzugefügt werden. Sie können auch einfach auf die Spalte „Zum Hinzufügen klicken“ klicken ein Feld hinzufügen.
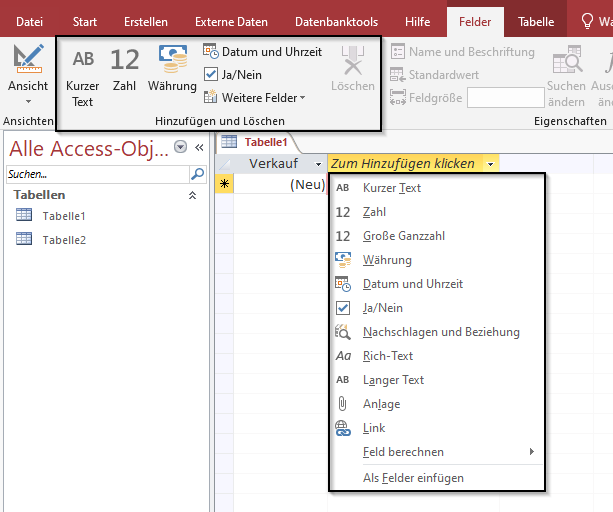
- Wenn Sie eine Spalte (Feld) umbenennen möchten, doppelklicken Sie auf die Spaltenüberschrift, und geben den neuen Namen ein.
- Um eine Spalte zu verschieben, markieren Sie die gewünschte Spalte, indem Sie auf die Spaltenüberschrift klicken, und ziehen Sie die dann an die gewünschte Stelle. Sie können auch mehrere zusammenhängende Spalten markieren und sie zusammen an eine andere Stelle verschieben.
Datenbankansicht ändern
Die Layout- und die Entwurfsansicht sind die beiden Ansichten, in denen Sie Entwurfsänderungen an Formularen vornehmen können. Obgleich Sie in beiden Ansichten viele identische Entwurfs- und Layoutaufgaben ausführen können, lassen sich bestimmte Aufgaben in der einen Ansicht einfacher ausführen als in der anderen.
Die Layoutansicht ist eine stärker visuell ausgerichtete Ansicht als die Entwurfsansicht. Beim Anzeigen eines Formulars in der Layoutansicht zeigt jedes Steuerelement echte Daten an.
Die Entwurfsansicht bietet eine detailliertere Ansicht der Struktur des Formulars. Sie können den Kopfzeilen-, Detail- und Fußzeilenbereich des Formulars anzeigen. Die zugrunde liegenden Daten werden nicht angezeigt, während Sie Entwurfsänderungen vornehmen.
- Klicken Sie auf der Registerkarte „Start“ in der Gruppe „Ansichten“ auf „Ansicht“
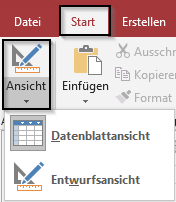
- Wählen Sie die gewünschte Ansicht aus.
Arbeiten mit Access Datenbank-Tabelle