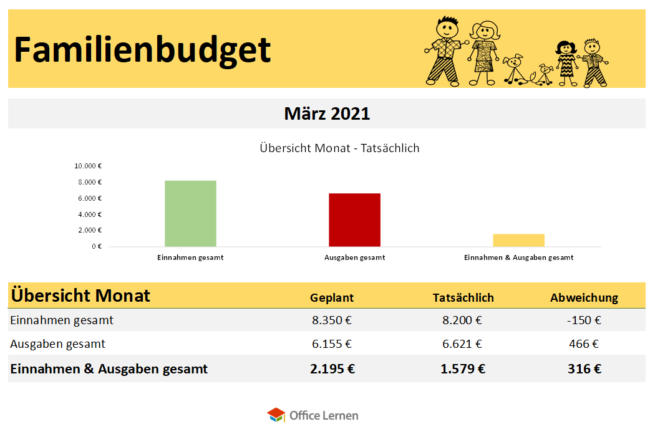Mit einem Haushaltsbuch können Sie sich einen Überblick über Ihre Ausgaben verschaffen. Sie müssen nicht mehr Ausgaben und Einkäufe in einem Heft mit karierten Seiten auflisten. Unser Excel Haushaltsbuch kann diese Aufgaben übernehmen und das Führen eines Haushaltsbuchs einfach machen.
Wenn Ihnen der Durchblick bei ihren finanziellen Angelegenheiten fehlt, wird Ihnen ein Haushaltsbuch sehr hilfreich sein. Somit haben Sie jederzeit den Überblick über Ihre Einnahmen sowie Ausgaben. Wenn Sie ein Haushaltsbuch erstellen, können Sie alle Ausgaben und Einnahmen Monat für Monat festhalten.
Bevor Sie mit Erstellen eines Haushaltsbuches loslegen, ist Vorbereitung nötig. Familien sollten Haushaltsbücher mit anderen Kategorien für ihre Ausgaben gestalten als Singles. Damit Sie ein Haushaltsheft nicht ständig mit sich führen müssen, können Sie z. B. die Ausgaben in ihrem Kalender oder Notizblock notieren und abends ins Haushaltsbuch eintragen.
Mit Excel können Sie ein Haushaltsbuch ganz individuell selbst gestalten. Ihre Excel-Tabellen können Sie sich aufs Handy laden und teilweise unterwegs Einträge machen.
Excel Haushaltsbuch erstellen
Bevor es losgeht, überlegen Sie welche Kategorien für Ihre Ausgaben zutreffen.
- Öffnen Sie Excel.
- Erstellen Sie 3 Tabellenblätter und Beschriften die: Einnahmen, Ausgaben, Übersicht Monat. Sie können auch die Tabellenblätter mit verschiedenen Farben ausfüllen. Dazu klicken Sie mit der rechten Maustaste auf den Register – Registerfarbe – Farbe auswählen.

Tabellenblatt Einnahmen
- Nun klicken Sie auf den Tabellenblatt-Einnahmen.
- Erstellen Sie eine Tabelle mit Überschrift z. B. Familienbudget und allen wichtigen Spaltenüberschriften (Monatlichen Einnahmen, Geplant, Tatsächlich, Abweichung). Ich habe folgende Tabelle erstellt.
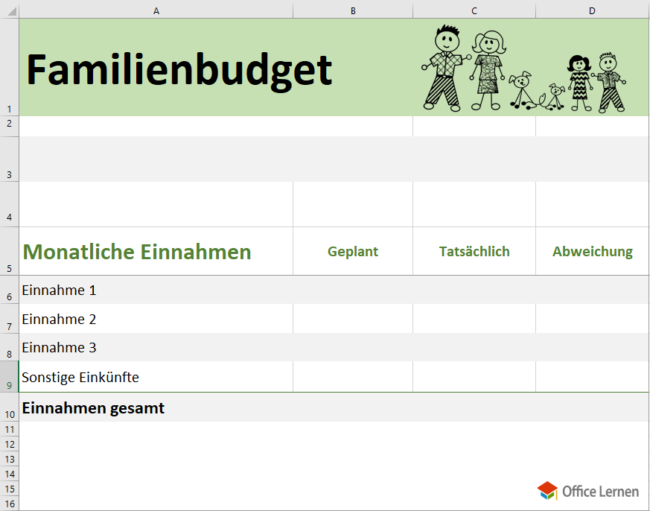
- In der Datum-Spalte A3 geben Sie das Datum (z. B. 01.03.2021) und formatieren (klicken Sie mit der rechten Maustaste auf die Zelle und wählen „Zellen formatieren“) es. Kategorie „Benutzerdefiniert“ und bei Typ geben Sie MMMM JJJJ ein.
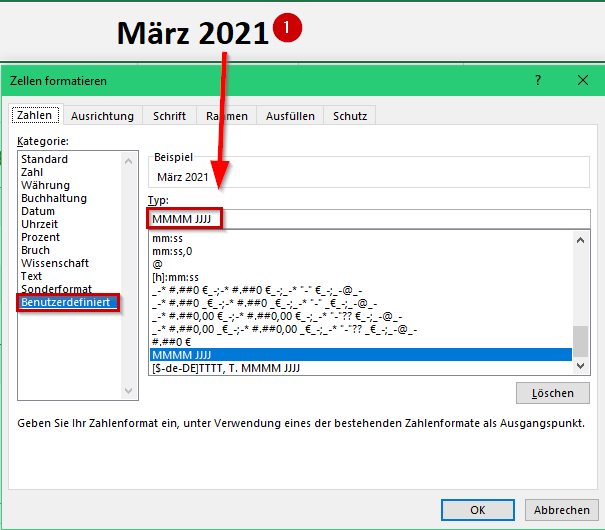
- Die Einnahmen in der Spalte-Geplant und Spalte-Tatsächlich wird von Ihnen eingegeben. Formatieren Sie die Zellen als „Währung“.
- In der Spalte „Abweichung“ wird die Differenz geplant und tatsächlich angezeigt. Abweichung wird mit der Formel: =Tatsächlich-Geplant ermittelt. Formatieren Sie die Zellen als „Währung“.
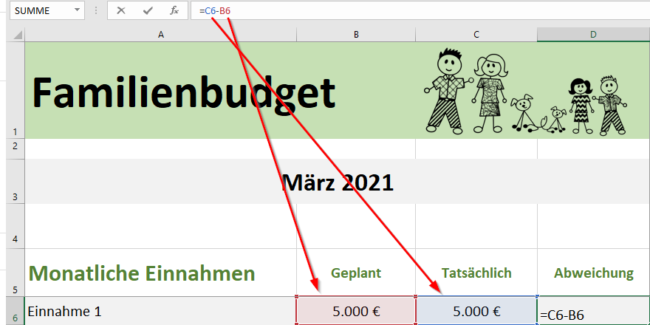
- Die „Einnahmen gesamt“ werden mit der Summen Funktion einfach zusammen addiert.
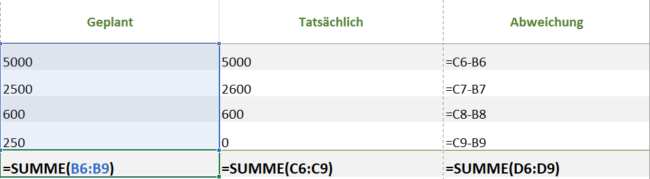
- Nun sind Sie mit den Tabellenblatt „Einnahmen“ fertig.
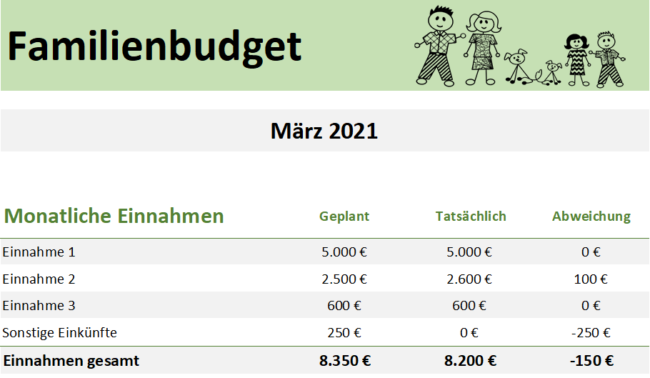
Tabellenblatt Ausgaben
- Damit Sie die Tabelle nicht erneut erstellen, kopieren Sie den Tabellenblatt „Einnahmen“ und fügen es ins Tabellenblatt „Ausgaben“ ein. Somit können Sie in Tabellenblatt „Ausgaben“ einige Änderungen vornehmen.
- Das Datum bleibt.
- Die Überschrift „Monatliche Einnahmen“ ändern Sie als „Monatliche Ausgaben“. Erweitern Sie die Tabelle nun mit weiteren Zellen damit Sie die Kategorien für Ihre Ausgaben eingeben können. Dazu klicken Sie mit der rechten Maustaste auf die erste Zelle und wählen anschließend „Zellen einfügen“. So fügen Sie dann für jede Kategorie eine Zelle ein.
- Die Spalten „Geplant“, „Tatsächlich“ und „Abweichung“ bleiben.
- Am Ende der Liste werden die „Ausgaben gesamt“ berechnet. Wieder mit der Summen Funktion.
- Nachdem Sie alle Änderungen vorgenommen haben, können Sie Ihre Tabelle individuell formatieren.
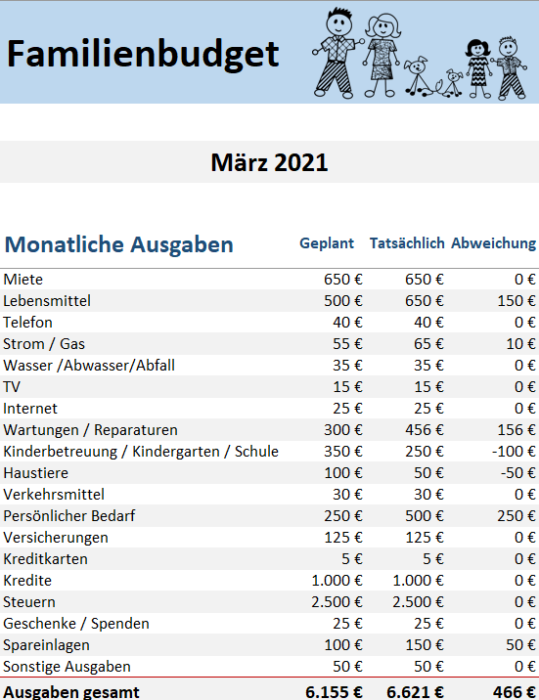
Tabellenblatt „Übersicht Monat“
- Kopieren Sie erneut den Tabellenblatt „Einnahmen“ und fügen es ins Tabellenblatt „Übersicht Monat“. Erneut nehmen Sie anschließend dann Änderungen vor.
- Das Datum bleibt.
- Die Überschrift „Monatliche Einnahmen“ ändern Sie als „Übersicht Monat“. Erweitern oder löschen Sie in der vorhandenen Tabelle Zellen. Geben Sie in die erste Zelle „Einnahmen gesamt“ und in die zweite Zelle „Ausgaben gesamt“ ein. Zellen können Sie löschen in dem Sie mit der rechten Maustaste auf die gewünschte Zelle klicken und „Zellen löschen“ auswählen.
- Die Spalten „Geplant“, „Tatsächlich“ und „Abweichung“ bleiben. Die Formel für diese Zellen sind folgende:

- Am Ende der Liste werden die „Einnahmen & Ausgaben gesamt“ berechnet. Wieder mit der Summen Funktion.
- Nachdem Sie alle Änderungen vorgenommen haben, können Sie Ihre Tabelle individuell formatieren.

Haushaltsbuch herunterladen
Sie haben die Möglichkeit, den von uns erstellen, Haushaltsbuch kostenlos herunterzuladen. Wir hoffen trotzdem das Sie es geschafft haben, mithilfe unserer Anleitung selbst ein Haushaltsbuch zu erstellen.