
Wollen Sie an mehrere Freunde oder Kontakte eine Mail mit Outlook schicken? Dann erfahren Sie im folgenden Artikel, wie Sie eine sogenannte Verteilerliste anlegen. Dieser erspart Ihnen viel Arbeit und sorgt dafür, dass Ihre Nachrichten an mehrere Empfänger zuverlässig geleitet werden.
Warum sollte ich E-Mail Verteiler in Outlook erstellen?
Wie bereits erwähnt, sorgte die Verteilerliste in Outlook dafür, dass Sie mehrere Empfänger mit einer Mail erreichen. So brauchen Sie diese nicht alle einzeln anschreiben und sparen sehr viel Zeit. Somit handelt es sich um ein sehr praktisches Werkzeug von Outlook das wir in den folgenden Absätzen genauer beleuchten. Erfahren Sie hier, wie Sie einen E-Mail Verteiler in Outlook erstellen!
Verteilerliste in Outlook anlegen: so gelingt es!
Wir erklären nun Schritt für Schritt, wie sie in Outlook eine Verteilerliste anlegen.
Schritt 1: Öffnen der Kontaktliste
Und die Kontaktliste zu öffnen, scrollen Sie auf der Startseite mit dem Mausrad ganz nach unten auf der Startseite. Klicken sie jetzt das Symbol an, dass die Konturen einer Figur hat. Jetzt sollte sich ein Fenster öffnen, in dem Sie ihre Kontakte einsehen können.

Schritt 2: Neue Gruppe erstellen
Auf der linken Seite sehen Sie nun unter anderem auch den Begriff Gruppen. Da Sie eine solche aber noch nicht angelegt haben, ist hier noch nicht viel zu erkennen. Schauen Sie stattdessen ganz nach oben bis zum Reiter neuer Kontakt und klicken Sie auf „Neue Kontaktgruppe“.
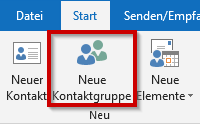
Schritt 3: Gruppe benennen
Geben Sie jetzt einen Namen für die Gruppe an. Zudem haben sie die Möglichkeit eine kurze Beschreibung einzugeben. Diese kann von allen Mitgliedern eingesehen werden.
Schritt 4: Mitglieder auswählen
Im nächsten Schritt wählen sie die Mitglieder aus, die sich in Ihrer Verteilerliste befinden sollen. Dabei können Sie entweder Personen aus ihrem Outlook-Adressbuch oder auch aus Ihren E-Mail-Kontakten hinzufügen. Dazu klicken Sie auf der Registerkarte „Kontaktgruppe“ in der Gruppe „Mitglieder“ auf „Mitglieder hinzufügen“. Um eine Person aufzunehmen, klicken Sie diese doppelt an und bestätigen das Ganze noch mit OK.
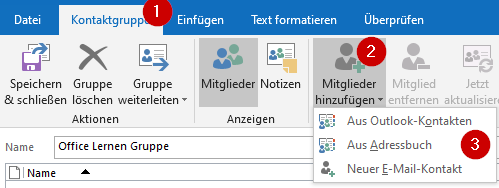
Schritt 5: E-Mail Verteiler Speichern und beenden
Sie haben nun ihre erste Verteilerliste in Outlook angelegt und müssen den ganzen Vorgang nur noch bestätigen und beenden.
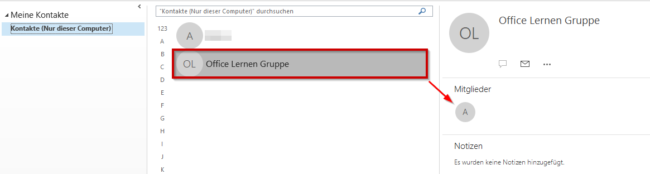
Übrigens lässt sich die Verteilerliste jederzeit verändern und anpassen, wenn Sie zum Beispiel weitere Mitglieder hinzufügen möchten oder auch bestehende entfernen wollen. Dafür gehen Sie genauso wie oben beschrieben vor und führen die entsprechenden Maßnahmen durch.

Hallo,
ich möchte an eine Kontaktgruppe senden, hab die Gruppe mit ihrem Gruppennamen eingesetzt, ich klicke auf diesen Namen dann erscheint die Liste mit Namen, Vornamen und Mail-Adresse – jetzt möchte ich aus dieser Gruppe einige Empfänger entfernen – kann man die Kontaktgruppen nicht so einrichten, dass nur Namen und Vorname angezeigt werden – das Entfernen einzelner Empfänger wäre leichter.
MfG – Ferny