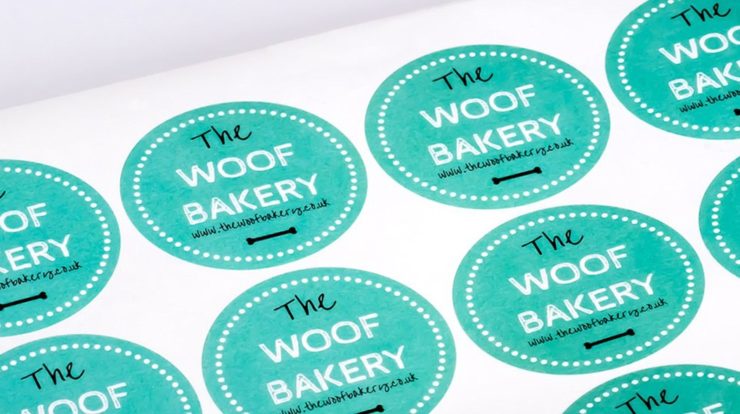
Neben der Erstellung von personalisierten Serienbriefen für einen Massenversand, können Sie Word Seriendruckfunktion verwenden, um Adressetiketten zu erstellen.
Mit dem Seriendruck für Etiketten können Sie in Word viel Zeit sparen. Versenden Sie häufig Briefe, Einladungen oder anderes, werden Sie den Seriendruck zu schätzen wissen. Diese ist besonders nützlich, wenn Briefumschläge keine Sichtfenster besitzen und Sie die Adresse nicht per Hand aufschreiben wollen.
Bevor Sie den Seriendruck für die Etiketten anwenden können, müssen Sie etwas Vorarbeit leisten: Die Adressen für Ihren Seriendruck müssen Sie in einer Excel-Datenbank erstellen. In der Datenbank halten Sie fortlaufend die für Sie relevanten Adressen von beispielsweise Kunden, Freunden oder Lieferanten in jeweils einer Zeile fest. Achten Sie darauf, die Datenbank von vorneherein strategisch sinnvoll aufzubauen. Je geschickter Sie die Struktur der Datenbank planen, desto vielfältiger können Sie diese später verwenden.
Seriendruck beinhaltet drei grundlegende Schritte:
- Hauptdokument / Adressetikettendokument erstellen
Starten Sie ein neues Dokument, um ein neues Etikett zu erstellen, oder öffnen Sie ein bereits vorhandenes Dokument, das Sie zuvor zum Seriendruck von Etiketten verwendet haben. - Datenquelle erstellen
Die Datenquelle ist nur ein schicker Name für die Liste der Namen und Adressen, die verwendet wird, um die Serienbriefe zu erstellen. Die Datenquelle kann ein Word-Dokument sein, wobei die Adresse in einer Tabelle gespeichert wird. Einzelne Felder wie Name, Adresse, Ort, Bundesland und Postleitzahl werden in separaten Spalten gespeichert. Oder Sie können als Datenquelle eine Outlook-Liste, eine Access-Datenbank oder eine Excel-Liste verwenden. Die Datenquelle muss die Daten in einem einheitlichen Format anzeigen. - Etiketten mit Datenquelle verbinden
Etiketten erstellen
- Starten Sie ein neues leeres Dokument.
- Klicken Sie auf die Registerkarte „Sendungen“ und anschließend auf „Seriendruck starten“ und „Etiketten“ auswählen.
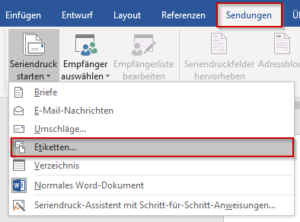
- Nun öffnet sich ein neuer Dialog. Hier wählen Sie mit Hilfe von Etikettenhersteller und Etikettennummer das Format Ihrer Etiketten aus. Die vorbelegte Einstellung Universalzufuhr bei der Auswahl des Papierschachtes sollten Sie beibehalten. Die ist für Etiketten in der Regel die bessere Variante.

- Nach einem Klick auf OK legt Word das Grundlayout Ihrer Etiketten an – noch ohne Inhalt.
- In der Gruppe „Seriendruck starten“ klicken Sie auf „Empfänger auswählen“ und dann auf „Vorhandene Liste verwenden“. Suchen Sie die gewünschte Liste aus. Ich habe eine Excel-Liste verwendet.
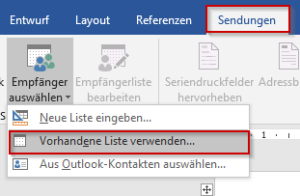
- Nach der Verknüpfung mit den Daten ist das das Dokument immer noch recht leer. Word fügt automatisch den Text „Nächster Datensatz“ in jedes Etikett ein. Klicken Sie das erste Etikett an.
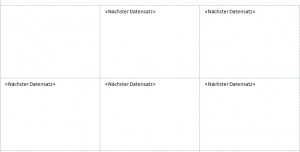
- In der Gruppe „Felder schreiben und einfügen“ auf „Adressblock“ klicken. Nun erscheint ein Dialog, der Ihnen zeigt, wie Word die Felder in Ihrer Datenquelle zu einer Adresse zusammenbauen würde. Gefällt Ihnen der Aufbau nicht, wählen Sie aus der Liste ein anderes Format. Fehlt ein Feld, klicken Sie auf den Knopf Übereinstimmende Felder festlegen.
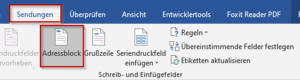
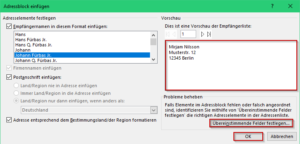
- Klicken Sie auf OK.
- Klicken Sie auf „Etiketten aktualisieren“ und anschließend auf „Vorschau Ergebnisse“. Nun haben Sie die Etiketten erstellt und können die bearbeiten (die Schriftart, Farbe usw).
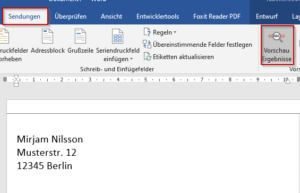
- Mit Klick auf „Fertig stellen und zusammenführen“ können Sie die Etiketten ausdrucken, Einzelne Dokumente bearbeiten oder die Etiketten per E-Mail senden.

