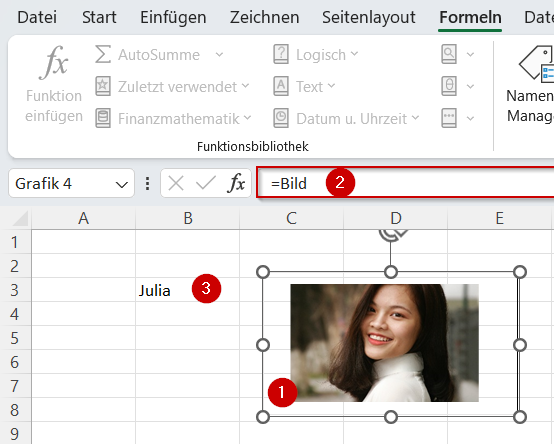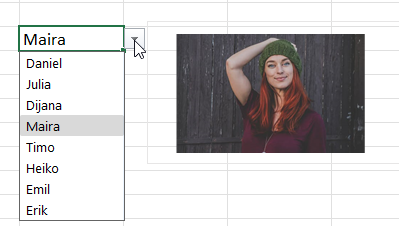Dropdownlisten helfen Ihnen, effizienter mit Excel-Arbeitsblättern zu arbeiten. Mit Dropdownlisten können Sie ein Element aus einer von Ihnen erstellten Liste auswählen und sorgen somit für eine bessere Übersicht.
Dropdown-Liste kombiniert, mit einer speziellen Technik lassen sich damit Bilder dynamisch einfügen, je nach Auswahl in der Dropdown-Liste. Dies ist hilfreich, wenn Sie beispielsweise ein Steckbrief erstellen möchten, eine Unterschrift auf ein Bestell- oder Angebotsformular einfügen etc. Sehr hilfreich finde ich die Dropdown-Liste auf einem Personalbogen oder einem Team-Dashboard.
Bildauswahl per Dropdown-Liste
- Zuerst erstellen Sie in einem Tabellenblatt und geben Sie alle Namen der Personen untereinander aufgelistet.
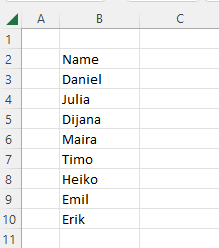
- Nun wandeln Sie den angegebenen Bereich in eine intelligente Tabelle. Somit wird das Dropdown-Feld dynamisch, d.h. wenn Sie später Änderungen in dieser Tabelle vornehmen, wird das Dropdown-Feld automatisch angepasst. Um die Liste in eine Tabelle umzuwandeln, klicken irgendwo in die Liste und drücken anschließend die Tasten STRG + T. Fenster „Tabelle erstellen“ wird angezeigt. Aktivieren Sie das Feld „Tabelle hat Überschriften“ und klicken dann auf OK.
Als Tabellenformatvorlage wählen Sie „Keine“ aus. Dazu klicken Sie auf der Registerkarte „Tabellenentwurf“ und unter „Tabellenformatvorlagen“ wählen Sie gleich die erste Vorlage (Keine) aus.
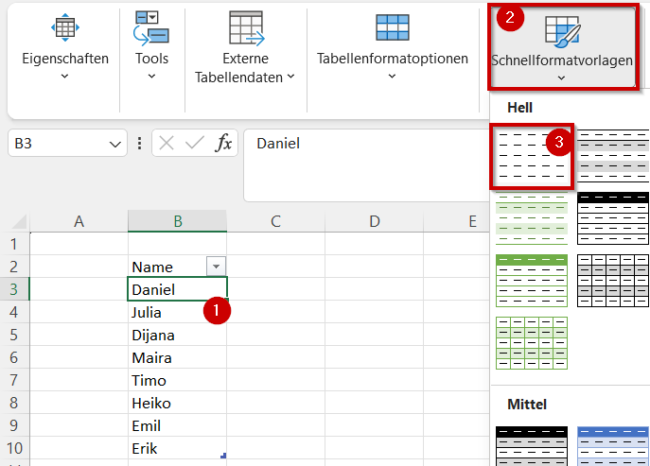
- Als Nächstes definieren Sie einen Namen für die erstellte Tabelle. Dazu markieren Sie die Tabelle, klicken Sie auf die Registerkarte „Formeln“ und unter „Definierte Namen“ klicken Sie auf „Aus Auswahl erstellen“. Das Feld „Oberster Zeile“ lassen Sie aktiviert und klicken auf OK.
Wenn Sie auf der Registerkarte „Formeln“ in der Gruppe „Definierte Namen“ auf „Namens Manager“ klicken, sehen Sie alle Namen, die Sie bereits definiert haben.
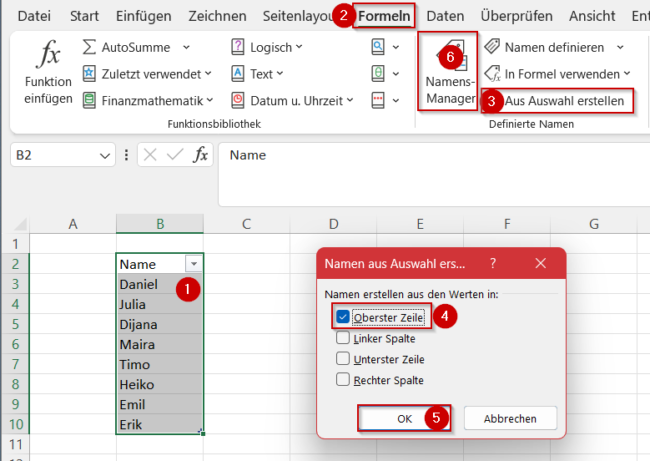
- Nachdem Sie einen Namen definiert haben, wählen Sie auf dem Arbeitsblatt die Zelle aus, in der die Dropdownliste angezeigt werden soll. Anschließend wechseln Sie zur Registerkarte „Daten“ und in der Gruppe „Datentools“ klicken Sie auf „Datenüberprüfung„.
- Fenster Datenüberprüfung wird angezeigt. Unter „Einstellungen“ bei „Zulassen“ wählen Sie „Liste“ aus. Klicken Sie auf das Feld Quelle und drücken Sie die Taste F3, um den vorhin definierten Namen auszuwählen. Sie können auch einfach =Name eintippen. Anschließend klicken Sie auf OK.
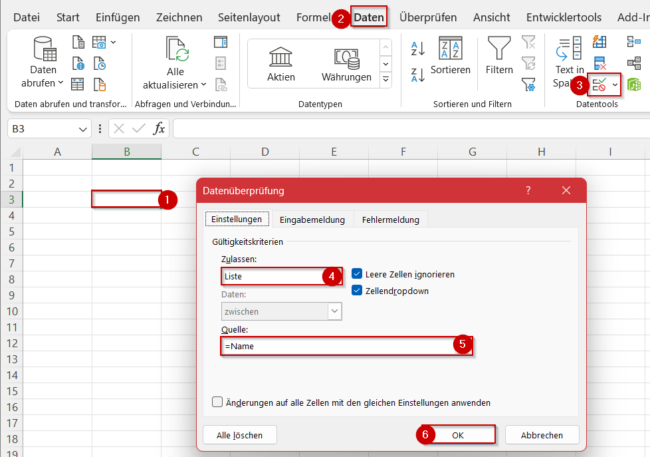
- Die Dropdown-Liste ist nun erstellt. Um die Bilder der jeweiligen Person hinzuzufügen, gehen Sie auf das Tabellenblatt, auf dem sich die erstellte Tabelle mit den Namen befindet, zurück.
- Bearbeiten Sie die Namenstabelle, in dem Sie die Zellen und Spalten etwas breiter machen und noch eine Spalte hinzufügen, damit neben jeden Namen ein Bild hinzugefügt werden kann. Die Zellenhöhe und Zellenbreite passe Sie an, in dem Sie auf Registerkarte „Start“ unter „Zellen“ auf „Format“ klicken.
- Jetzt fügen Sie jeder Person ein Bild ein. Dazu klicken Sie auf der Registerkarte „Einfügen“ unter „Illustrationen“ auf „Bilder“. Suche Sie das entsprechende Bild aus und fügen die ein.
Die Größe des eingefügten Bildes passen Sie an, in dem Sie auf das Bild klicken und dann auf der Registerkarte „Bildformat“ unter der Gruppe „Größe“ die Höhe und die Breite in das entsprechende Feld eingeben.
Beachten Sie, dass später beim Bilderauswahl auch die Tabellenformatierung (Hintergrund, Rahmen), die sich hinterm Bild befindet, auch übernommen wird.
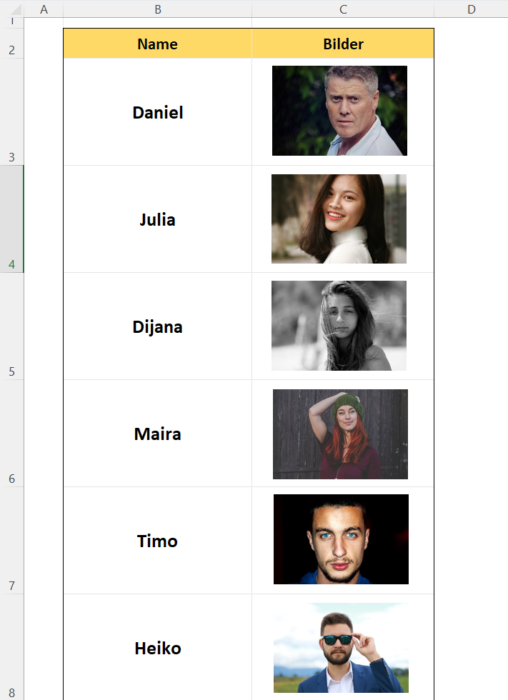
- Nachdem Sie die Bilder hinzugefügt haben, vergeben Sie jeder Zelle den Namen der jeweiligen Person, der das Bild gehört. Dies können Sie entweder durch „Namen definierten“ ändern oder Sie klicken auf die erste Zelle, in der sich das Bild befindet und ändern neben des Formelfeldes die Bezeichnung der Zelle.
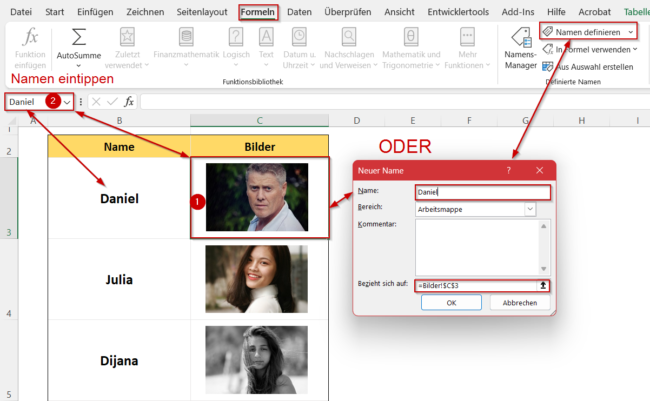
- Als Nächstes kopieren Sie ein Bild aus Tabellenblatt „Bilder“ und fügen es in das andere Tabellenblatt, auf dem sich das Dropdown-Feld befindet.
- Nun klicken Sie auf das eingefügte Bild, gehen auf „Formeln“ in der Gruppe „Definierte Namen“ klicken Sie auf „Namen definieren“.
- Vergeben Sie einen neuen Namen z. B. Bild und unter dem Feld „Bezieht sich auf“ geben Sie folgende Formel ein: =INDIREKT(‚Dynamische Bilder‘!$B$3).
Die Zelle B3 ist die Zelle des Dropdown-Feldes und der Name dynamische Bilder ist der Name des Tabellenblattes, in dem sich das Dropdown-Feld befindet.
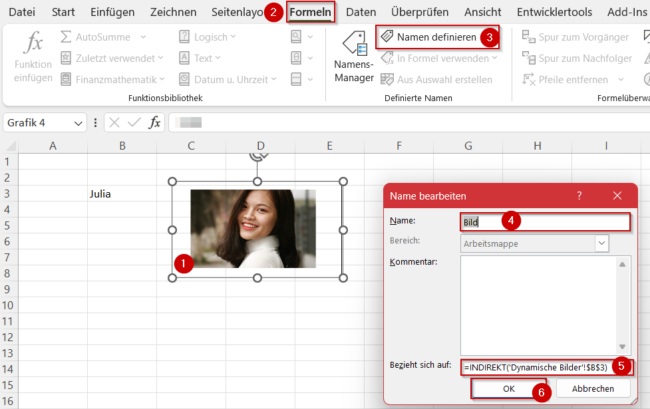
- Nachdem Sie den Namen definiert haben, klicken Sie das Bild erneut an und geben in die Funktionsleiste die Formel: =Bild (oder einen anderen Namen, den Sie definiert haben) ein. Nun, wenn Sie jetzt einen neuen Namen per Dropdown auswählen, sollte das passende Bild angezeigt werden.
Um z.B. dynamische Unterschriften hinzuzufügen, fügen Sie einfach die Unterschrift anstelle des Bildes in die entsprechende Zelle ein und schon können Sie per Dropdown die Unterschrift auswählen. Sie können auch in die Zelle die Unterschrift als Bild einfügen oder einfach den Namen in das definierte Feld eintippen.
Die Änderungen, die Sie im Tabellenblatt „Bilder“ vornehmen, werden automatisch beim Auswahl des Namens im Dropdown-Feld angepasst.