
Dropdown- oder Auswahllisten können eine Erleichterung bei der Dateneingabe bewirken, da man gleiche Eingaben nicht bei jeder Zelle wiederholen muss, außerdem können Fehler vermieden werden, da ja nur aus einer vordefinierten Anzahl von Werten ausgewählt werden kann.
Eine Dropdown-Liste in Excel lohnt es sich dann zu erstellen, wenn Sie in ein Feld nur fest vorgegebene Werte eintragen wollen. Die Auswahllisten haben zwei Vorteile: Sie können andere Nutzer dazu bringen, nur bestimmte Werte einzugeben. Und Sie können sich selbst die Arbeit erleichtern, indem Sie eine feste Liste von Werten vorgeben.
Eine Dropdownliste kann maximal 32.767 Einträge enthalten.
Excel Dropdown-Liste erstellen
- Um eine Dropdown-Liste in Excel zu erstellen, erstellen wir zunächst eine Liste untereinander in eine Spalte. Als Beispiel werde ich eine Mitarbeiterliste in einem Urlaubsplaner erstellen. Dazu habe ich zusätzlich einen Tabellenblatt mit den Mitarbeiternamen erstellt.
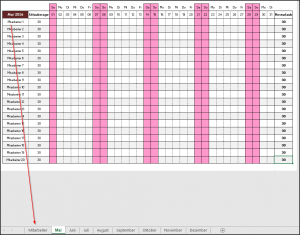
- Erstellen Sie eine Mitarbeiterliste oder eine andere Liste.
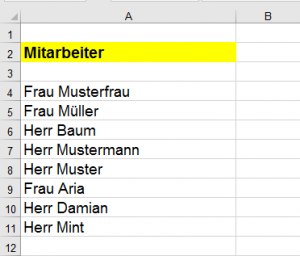
- Nun geben Sie einen Namen für die Liste ein. Markieren Sie hierfür die Zellen und gehen anschließlich im Reiter „Formeln“ in der Gruppe „Definierte Namen“ auf „Namen definieren“. Hier geben Sie unter „Name“ den Namen für die Dropdownliste ein und klicken auf „OK“.
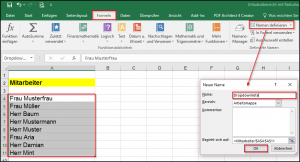
- Jetzt wählen Sie die Zelle aus, in der die Dropdown-Liste erscheinen soll und klicken Sie auf der Registerkarte „Daten“ unter der Gruppe „Datentools“ auf den Befehl „Datenüberprüfung“.
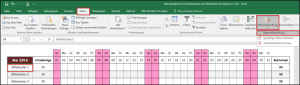
- Im Datenüberprüfung-Fenster wählen Sie unter „Zulassen“ die „Liste“ aus und als Quelle geben Sie den Namen ein, den Sie gerade für die Liste vergeben haben. Vergessen Sie nicht, dem Namen ein „=“-Zeichen voranzustellen. Sie können auch auf
 klicken und auf Mitarbeiter Tabellenblatt gehen und die Mitarbeiterliste auswählen.
klicken und auf Mitarbeiter Tabellenblatt gehen und die Mitarbeiterliste auswählen.
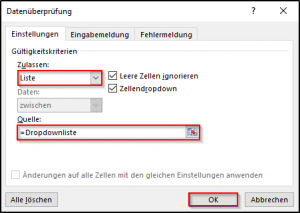
- Wenn Sie den Haken bei „Leere Zellen ignorieren“ aktiviert lassen, kann in der Dropdown-Liste auch kein Wert (also ein leeres Feld) ausgewählt sein, ansonsten müssen SIe eines der Listenfelder auswählen.
- Jetzt können Sie auf die Zelle gehen, in der Sie die Dropdownliste eingerichtet haben, und über den Pfeil einen Mitarbeiter auswählen. Die Dropdown-Liste können Sie ganz einfach durch ziehen auf die Restlichen Zellen übernehmen.
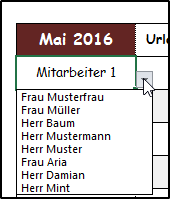
Wie Sie die Dropdown-Liste bearbeiten, lesen Sie auf der nächsten Seite.

Arbeiten mit Drop-Down
Wenn ich z.B. ein p eingebe, möchte ich gerne alle Namen, die mit einem p beginnen im Dropdown Feld angezeigt bekommen.
Wie mache ich das?