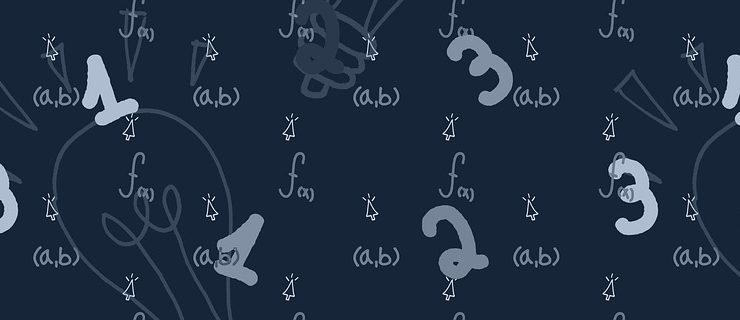
Im Excel haben Sie die Möglichkeit, die Zellen nach Ihren Vorstellungen zu formatieren, also benutzerdefinierte Zahlenformate einzurichten oder die bestehenden anzupassen. Neben den bereits voreingestellten Zahlenformaten wie z.B. Zahl, Währung, Uhrzeit, Prozent etc. ermöglicht Ihnen Excel auch ein benutzerdefiniertes Zahlenformat zu definieren. Das brauchen Sie z.B., wenn in einer Zelle hinter der Zahl die Einheit stehen soll (35,5 Meter; 15 Liter). Einen benutzerdefinierten Zahlenformat können Sie auch definieren, wenn z. B. die negativen Zahlenwerte in einer anderen Farbe (Rot, Grün etc.) dargestellt werden sollen.
Benutzerdefiniertes Zahlenformat erstellen
Wenn Sie ein benutzerdefiniertes Zahlenformat erstellen möchten, wählen Sie zunächst eines der integrierten Zahlenformate als Ausgangspunkt aus. Sie können anschließend beliebige Codeabschnitte des Formats ändern, um ein eigenes benutzerdefiniertes Zahlenformat zu erstellen.
So erstellen Sie ein benutzerdefiniertes Zahlenformat:
- Markieren Sie die Zelle / Zellen bzw. Spalte / Spalten, deren Format Sie ändern möchten.
- Klicken Sie auf die ausgewählten Zellen mit der rechten Maustaste und wählen Sie „Zellen formatieren“ aus. Alternativ klicken Sie auf der Registerkarte „Start“ in die Gruppe „Zahl“ auf den kleinen Pfeil, um die Zellen zu formatieren.
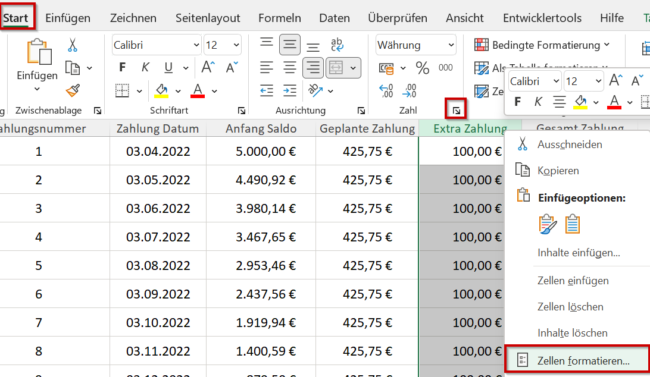
- Als Erstes wählen Sie einen bereits voreingestellten Format aus (z. B. Währung). Dazu wählen Sie die Kategorie „Währung“ und geben rechts die Anzahl der Dezimalstellen an, ob Sie ein Währungssymbol verwenden möchten und wie negative Zahlen dargestellt werden sollen.
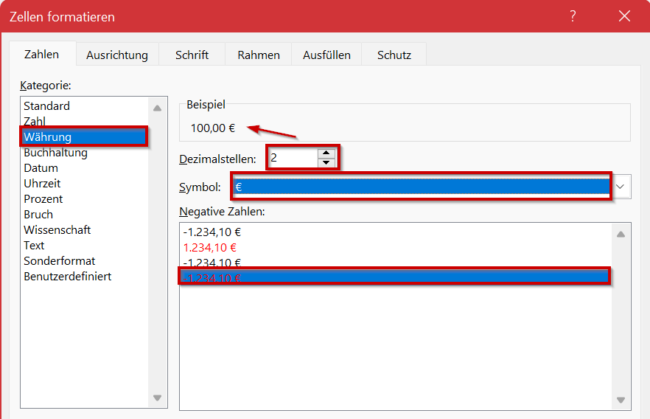
- Nun wählen Sie links die Kategorie „Benutzerdefiniert“. Im Feld „Typ“ sehen Sie Ihren Code, den Sie durch die bisherigen Einstellungen generiert haben. Im Feld „Beispiel“ sehen Sie, wie die Zahl, die Sie in der Excel-Tabelle eingetragen haben, mit diesem Formatcode aussehen würde. Wenn Sie nach der Zahl noch ein Wort (z.B. EUR) im Feld stehen haben wollen, geben Sie es mit Anführungszeichen hinter den Code ein („EUR“).
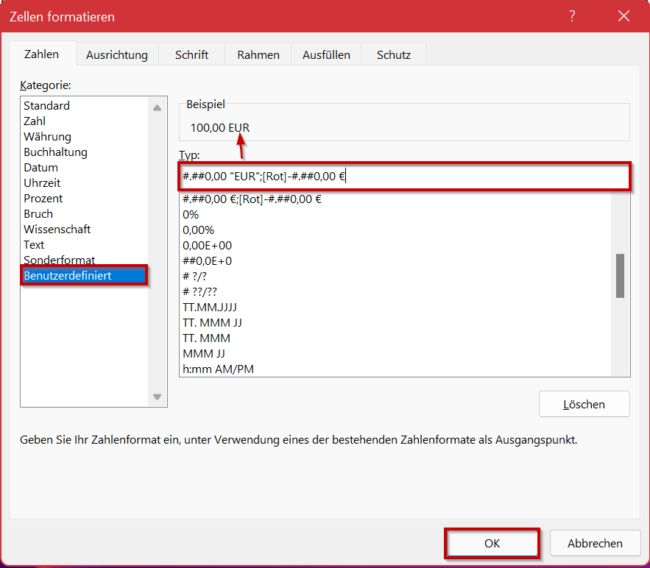
- Weitere Formatcodes finden Sie unter dem Feld „Typ“. Sie können einfach einen anderen Formatcode auswählen und den dann entsprechend abändern.
- Bestätigen Sie den Formattyp mit Klick auf OK.
Benutzerdefiniertes Zahlenformat anpassen
Mit Zahlenformaten können Sie die Darstellung von Zahlen, einschließlich Datums- und Uhrzeitangaben, ändern, ohne den tatsächlichen Wert der Zahl zu ändern. Das Zahlenformat hat keinen Einfluss auf den von Excel für Berechnungen verwendeten Zellwert.
Excel stellt eine Reihe von integrierten Zahlenformaten bereit. Sie können diese integrierten Formate sofort verwenden oder auf ihrer Grundlage eigene benutzerdefinierte Zahlenformate erstellen.
Ein Zahlenformat kann bis zu vier Codeabschnitte besitzen, die jeweils durch ein Semikolon getrennt sind. Diese Codeabschnitte definieren das Format für positive Zahlen, negative Zahlen, Nullwerte und Text (in dieser Reihenfolge). Die Codeabschnitte müssen durch Semikolons (;) getrennt werden.
<POSITIVE>;<NEGATIVE>;<ZERO>;<TEXT>
Sie müssen nicht alle Codeabschnitte in das benutzerdefinierte Zahlenformat eingeben. Wenn Sie für das benutzerdefinierte Zahlenformat nur zwei Codeabschnitte angeben, wird der erste Abschnitt für positive Zahlen und Nullen verwendet, während der zweite Abschnitt für negative Zahlen verwendet wird. Wenn Sie nur einen Codeabschnitt angeben, wird dieser für alle Zahlen verwendet. Wenn Sie einen Codeabschnitt überspringen und einen nachfolgenden Codeabschnitt einbeziehen möchten, dann müssen Sie das abschließende Semikolon für den zu überspringenden Abschnitt einbeziehen.
