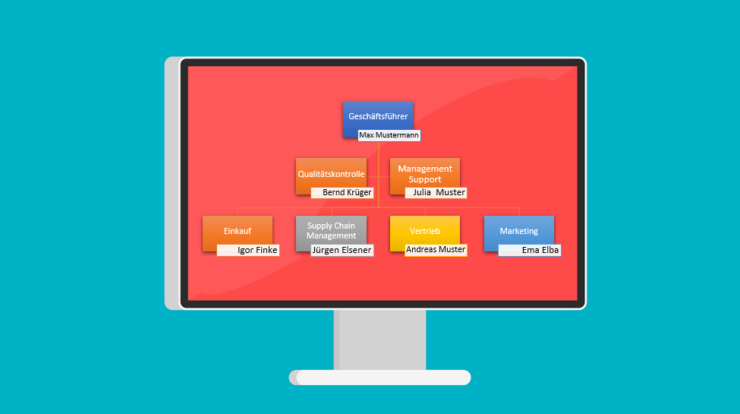
Mit der raffinierten kleinen SmartArt-Funktion können im Word verschiedene Arten von Organigrammen hinzufügen. Eine SmartArt-Grafik ist eine visuelle Darstellung Ihrer Informationen und hilft Ihnen die Berichtsbeziehungen in Ihrem Unternehmen oder Ihrer Organisation zu verdeutlichen.
Die SmartArt-Grafik stellt die Aufzählungsliste als Organigramm in einer verbundener Form dar. Obwohl viele verschiedene Arten von SmartArt-Grafiken verfügbar sind, funktionieren sie alle auf die gleiche Weise. Die einzigen wirklichen Unterschiede zwischen den verschiedenen SmartArt-Organigrammtypen beziehen sich auf die grafische Darstellung der Aufzählungszeichen.
Viele SmartArt-Grafiken können zwei oder mehrere Gliederungsebenen in einer Aufzählungsliste anzeigen.
Organigramm Vorlagen für Word, Excel und PowerPoint finden Sie hier.
Organigramm erstellen
- Klicken Sie auf der Registerkarte „Einfügen“ in der Gruppe „Illustrationen“ auf „SmartArt„.
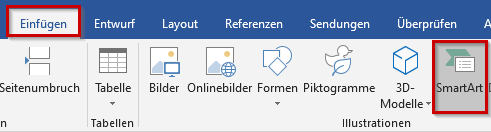
- Wählen Sie die Kategorie „Hierarchie“ aus und klicken Sie anschließend auf ein Organigrammlayout (z. B. Organigramm). Bestätigen Sie die Auswahl mit OK.
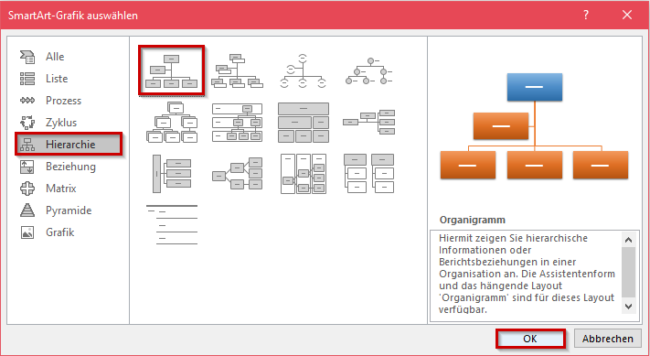
- Nun können Sie den gewünschten Text entweder in ein Feld in der SmartArt-Grafik oder im Textbereich (Text) eingeben. Der Textbereich funktioniert wie eine Gliederung oder eine Aufzählung, in der die Informationen der SmartArt-Grafik direkt zugeordnet werden. In jeder SmartArt-Grafik wird eine eigene Zuordnung zwischen den Aufzählungszeichen im Textbereich und den Formen in der SmartArt-Grafik definiert. Wenn der Textbereich nicht angezeigt wird, klicken Sie auf das Steuerelement auf dem Rand der SmartArt-Grafik.
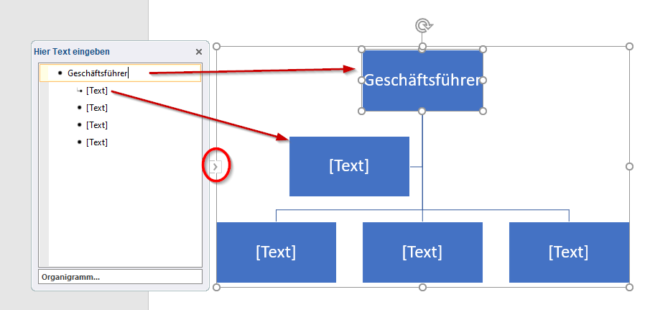
Organigramm bearbeiten
Mit Klick auf das erstellte Organigramm werden die SmartArt-Tools mit Registerkarte „Entwurf“ und „Format“ angezeigt. Auf der Registerkarte Entwurf können Sie das Erscheinungsbild Ihrer SmartArt-Grafik schnell ändern in dem Sie eine SmartArt-Formatvorlage oder ein anderes Layout auswählen. Eine andere Farbe können Sie mit Klick auf „Farben ändern“ auswählen.
SmartArt-Formatvorlagen umfassen Fülleffekte, Kanten, Schatten, Linienarten, Farbverläufe und dreidimensionale Perspektiven (3D) und werden auf die gesamte SmartArt-Grafik angewendet.
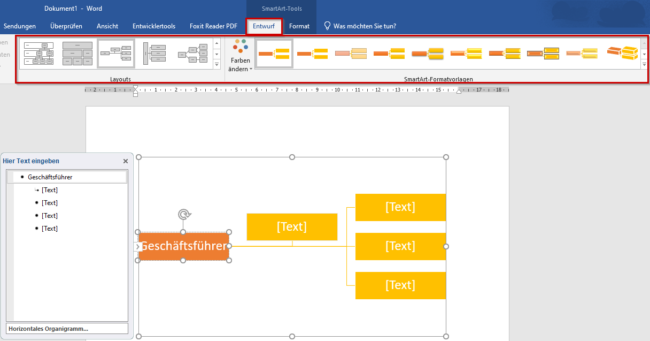
Die Registerkarte „Format“ bietet Ihnen die Möglichkeit eine andere Formenart, Fülleffekte, Formkontur auf das Organigramm anzuwenden. Dazu klicken Sie in ein Feld in der SmartArt-Grafik und anschließend wählen Sie die Registerkarte „Format“ aus. Nun können Sie z.B. die Füllfarbe des markierten Feldes ändern in dem Sie auf „Fülleffekt“ klicken. Klicken Sie auf „Textfüllung“ um die Schriftfarbe zu ändern.
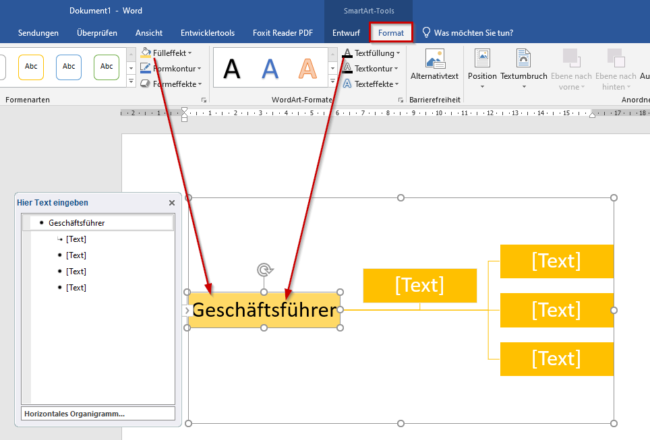

Ich möchte wissen, wie ich die Linien verschieben kann.