
Sie kennen bestimmt die vielen Vorteile von Links in Internet. Für den schnellen Zugriff auf verwandte Informationen in einer anderen Datei oder auf einer Webseite können Sie eine Link in eine Arbeitsblattzelle einfügen. Sie können auch Verknüpfungen in bestimmte Diagrammelemente einfügen.
Wie mit den meisten Office Programme können Sie auch mit Excel Verknüpfungen erstellen. Diese Links können im gleichen Arbeitsblatt oder in einer Arbeitsmappe erstellt werden. Sie können auch ein Dokument von einem anderen Office Programm verlinken oder sogar eine Webseite einfügen.
Anstelle die Daten aus einer anderen Anwendung in Excel zu ziehen, kann ein Link, den Sie von einem Arbeitsblatt zu einem verwandten Dokument verlinken per Mausklick geöffnet werden. Sie können Links direkt zu einem Diagramm oder einer PivotTable auf dem Arbeitsblatt erstellen. Sie können auch ein Excel- Arbeitsblatt direkt mit Word-Dokument verlinken.
Hyperlink zu einer neuen Datei erstellen
- Klicken Sie auf einem Arbeitsblatt auf die Zelle, in der Sie eine Verknüpfung erstellen möchten. Sie können auch ein Objekt auswählen, z. B. ein Bild oder ein Element in einem Diagramm, das Sie zur Darstellung der Verknüpfung verwenden möchten.
- Klicken Sie auf der Registerkarte „Einfügen“ in der Gruppe „Links“ auf „Link“.

- Nun klicken Sie unter „Link zu“ auf „Neues Dokument erstellen„.
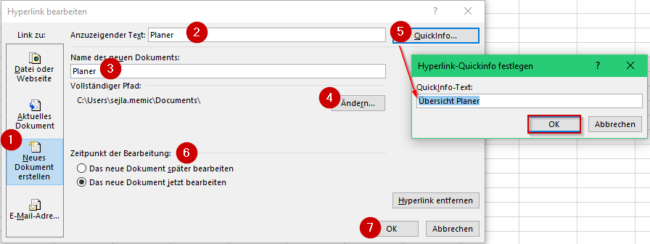
- Geben Sie im Feld Name des neuen Dokuments einen Namen für die neue Datei ein. Um einen anderen Speicherort als den der unter „Vollständiger Pfad“ angezeigten zu ändern, klicken Sie auf „Ändern“ und wählen Sie einen anderen Speicherort.
- Geben Sie bei Anzuzeigender Text den Text ein, der zur Darstellung des Links verwendet werden soll.
- Wenn hilfreiche Informationen angezeigt werden sollen, wenn Sie mit dem Mauszeiger auf den Link zeigen, klicken Sie auf „QuickInfo“ und geben Sie den Text ein, und klicken anschließend auf „OK“.
- Wählen Sie den Zeitpunkt der Bearbeitung aus.
- Wenn Sie alle Einstellungen vorgenommen haben, klicken Sie auf OK und der Link erscheint in der Arbeitstabelle. Mit klick auf den Link öffnet sich ein neuer Arbeitsblatt den Sie jederzeit Bearbeiten können.
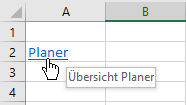
Hyperlink zu vorhandenen Datei oder zu Webseite erstellen
- Klicken Sie auf einem Arbeitsblatt auf die Zelle, in der Sie eine Verknüpfung erstellen möchten. Sie können auch ein Objekt auswählen, z. B. ein Bild oder ein Element in einem Diagramm, das Sie zur Darstellung der Verknüpfung verwenden möchten.
- Klicken Sie auf der Registerkarte „Einfügen“ in der Gruppe „Links“ auf „Link“.

- Nun wählen Sie unter „Link zu“ die „Datei oder Webseite“ aus.
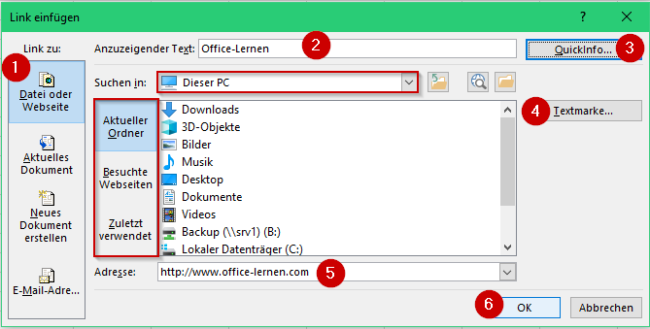
- Wenn Sie eine Datei auswählen möchten, klicken Sie auf Aktueller Ordner, und klicken Sie dann auf die Datei, zu der Sie einen Link erstellen möchten. Um eine Webseite auszuwählen, klicken Sie auf „Durchsuchte Seiten“ und dann auf die Webseite, zu der Sie einen Link erstellen möchten. Wenn Sie eine datei auswählen möchten, die Sie kürzlich verwendet haben, klicken Sie auf „Zuletzt verwendete Dateien“ und dann auf die Datei, zu der Sie eine Verknüpfung erstellen möchten.
- Im Feld „Adresse“ können Sie den Namen und den Speicherort einer bekannten Datei oder Webseite eingeben.
- Wenn Sie einen Link zu einer bestimmten Stelle in der Datei oder auf der Webseite erstellen möchten, klicken Sie auf „Textmarke“, und doppelklicken Sie dann auf die Textmarke, die Sie verwenden möchten. Die Datei oder Webseite, zu der Sie einen Link erstellen, muss eine Textmarke enthalten.
- Geben Sie im Anzeigefeld „Text“ den Text ein, der zur Darstellung des Links verwendet werden soll.
- Wenn hilfreiche Informationen angezeigt werden sollen, wenn Sie mit dem Mauszeiger auf den Link zeigen, klicken Sie auf „QuickInfo“ und geben Sie den Text ein, und klicken anschließend auf „OK“.
- Wenn Sie alle Einstellungen vorgenommen haben, klicken Sie auf OK und der Link erscheint in der Arbeitstabelle.
Hyperlink zu einer bestimmten Stelle in der Arbeitsmappe hinzufügen
Um einen Link zu einer Stelle in der aktuellen oder in einer anderen Arbeitsmappe zu ersellen, sollten Sie erst einen Namen für die Zielzellen definieren oder einen Zellbezug verwenden. Sie müssen die Zielzellen in der Zielarbeitsmappe benennen, um einen Namen verwenden zu können.
Zelle oder ein Zellbereich benennen
- Markieren Sie die Zellen, die Sie benennen möchten. Dies kann eine einzelne Zelle oder ein Zellbereich sein.
- Klicken Sie auf das Feld „Name“ am linken Ende der Bearbeitungsleiste und geben Sie den Namen für die Zellen ein. Drücken Sie anschließend „Enter“. Beachten Sie das ein Name keine Leerzeichen enthalten darf und muss mit einem Buchstaben beginnen.
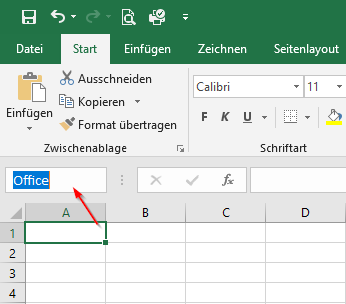
Hayperlink einfügen
- Klicken Sie auf einem Arbeitsblatt auf die Zelle, in der Sie eine Verknüpfung erstellen möchten. Sie können auch ein Objekt auswählen, z. B. ein Bild oder ein Element in einem Diagramm, das Sie zur Darstellung der Verknüpfung verwenden möchten.
- Klicken Sie auf der Registerkarte „Einfügen“ in der Gruppe „Links“ auf „Link“.

- Wenn Sie einen Link zu einer Stelle in der aktuellen Arbeitsmappe erstellen möchten, klicken Sie auf „Aktuelles Dokument“ und wählen eine Stelle im Dokument aus.
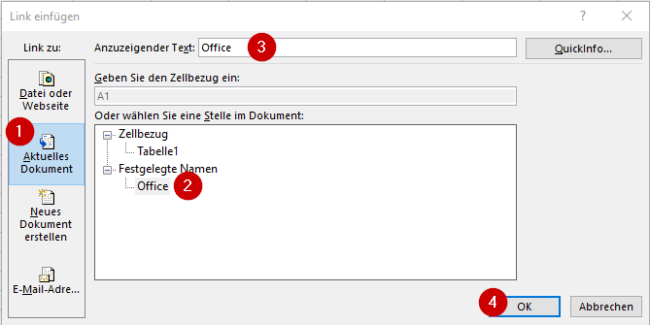
- Wenn Sie einen Link zu einer Stelle in einer anderen Arbeitsmappe erstellen möchten, klicken Sie auf „Datei oder Webseite“, wählen Sie die Arbeitsmappe zu der sie einen Link erstellen möchten und klicken Sie dann auf „Textmarke“ um den Zellbezug auszuwählen
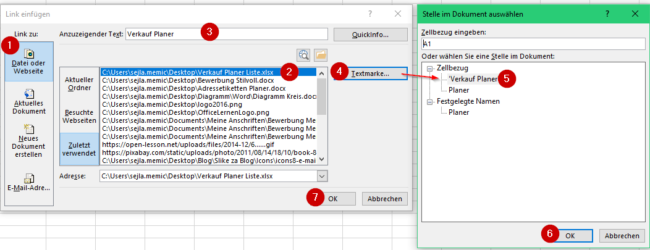
- Nach dem Sie alle Einstellungen vorgenommen haben, klicken Sie auf OK.
Link zu eine E-Mail Adresse erstellen
Wenn Sie einen Link zu einer E-Mail-Adresse erstellen, wird Ihr E-Mail-Programm beim Klick auf den Link automatisch gestartet und eine E-Mail-Nachricht mit der richtigen Email Adresse im Feld „An“ erstellt.
- Klicken Sie auf einem Arbeitsblatt auf die Zelle, in der Sie eine Verknüpfung erstellen möchten. Sie können auch ein Objekt auswählen, z. B. ein Bild oder ein Element in einem Diagramm, das Sie zur Darstellung der Verknüpfung verwenden möchten.
- Klicken Sie auf der Registerkarte „Einfügen“ in der Gruppe „Links“ auf „Link“.

- Klicken Sie unter „Link zu“ auf „E-Mail-Adresse„.
- Geben Sie im Feld „E-Mail-Adresse“ die E-Mail-Adresse ein, die Sie verwenden möchten.
- Geben Sie im Feld „Betreff „den gewünschten Betreff für die E-Mail-Nachricht ein.
- Geben Sie bei Anzuzeigender Text den Text ein, der zur Darstellung des Links verwendet werden soll.
- Wenn hilfreiche Informationen angezeigt werden sollen, wenn Sie mit dem Mauszeiger auf den Link zeigen, klicken Sie auf „QuickInfo“ undgeben Sie den Text ein, und klicken anschließend auf „OK“.
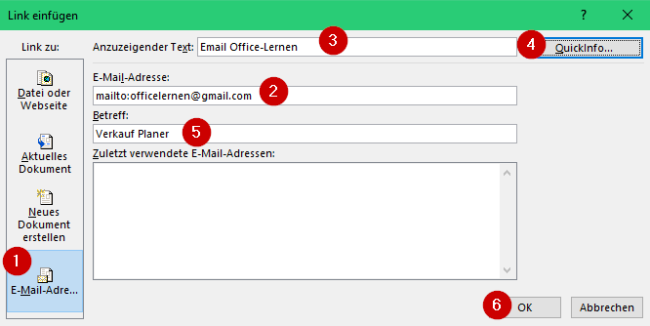
- Wenn Sie alle Einstellungen vorgenommen haben, klicken Sie auf OK und der Link erscheint in der Arbeitstabelle. Mit klick auf den Link öffnet sich ein neuer Arbeitsblatt den Sie jederzeit Bearbeiten können.

Hallo, das einfügen einer pdf-Datei als Hyperlink funktioniert ganz einwandfrei. Sofern ich nun den Link nutzen möchte, um mir die Datei anzuschauen, erscheint umständliche Abfragen, wie z.B. „Dateizugriff erlauben … auswählen“, nach der Bestätigung wird erst der Ordner mit der Datei angezeigt und die Bestätigung „Zugriff gewähren“ abverlangt und im dritten Schritt kommt dann „Einige Dateien könnten Viren enthalten … Möchten Sie diese Datei öffnen?“
So benötige ich DREI nervige Schritte, um das Dokument zu öffnen. WARUM?
Was muss ich einstellen, um das abzukürzen (denn der Zugriff ist ja auf meine eigenen und damit sicheren Dateien)?
VG Semone Vogt
Habe im Tabellenblatt1 eine Zelle mit Text mit Link zu einem externen Website eingerichtet. Möchte dieses Tabellenblatt nun 1:1 verknüpfen (nicht kopieren). Jedoch erscheint in der verknüpften Zelle nur der Zelltext aber nicht der Link. Wie funktioniert die Übernahme des Links bei Verknüpfungen?
Hallo,
ich würde gerne erfahren, wie man Hyperlinks zu PDFs in ein Excel-Dokument einfügt, alles zusammen zippt und verschickt, sodass der Empfänger diese Hyperlinks auch benutzen kann. Dass es geht, weiß ich, da ich von einem Kunden solche Dateien zugeschickt bekomme. Dies würde ich gerne einem anderen Kunden nahelegen, damit er seine Dokumentation bei uns so einreichen kann.
Vielen Dank im Voraus…
In einer Excel-Datei habe ich ca. 3.000 Hyperlinks auf MP3-Dateien (meine Musiksammlung) erstellt. Diese MP3-Dateien wurden auf ein anderes Laufwerk verschoben. Gibt es eine Möglichkeit diese Links zu ändern, ohne 3.000 mal „Hyperlink bearbeiten“ anzuwenden?
mfG
Man könnte die Excel-Datei in einem Textformat speichern und mit einem Texteditor bearbeiten.
z.B.:
1. die Datei öffnen und mit „Speichern unter“ als „XML-Kalkulationstabelle 2003 (*.xml)“ speichern.
2. die .xml Datei mit einem Texteditor wie Notepad++ öffnen und die Links einfach per Search und Replace ersetzen und speichern.
3. Die .xml Datei erneut mit Excel öffnen und mit „Speichern unter“ wieder als .xlsx speichern
Das müsste funktionieren.