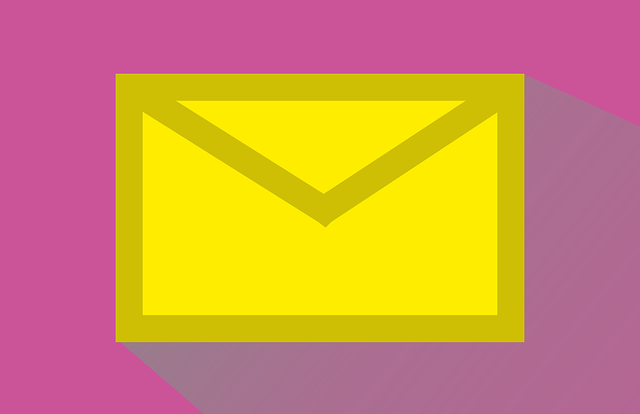
Loch- oder Falzmarken erleichtern das richtige Falten und Lochen eines Briefs oder Dokuments enorm. Damit Sie Ihren Brief in Zukunft leicht falten können, fügen Sie in Ihrer Word-Dokumentvorlage noch Falzmarken hinzu. Richtig gefaltet, passt Ihr Brief in den Standard-Umschlag. Und wo der Locher zum Abheften der Ausdrucke angesetzt werden muss, können Sie ebenfalls mit einer Markierung kenntlich machen.
Es gibt zwei unterschiedliche Formblätter bei den Briefvorlagen nach DIN 5008 (Form A und Form B), wobei die Form A für Geschäftsbriefe mit kleinem Briefkopf besonders geeignet ist und die Form B für Geschäftsbriefe mit größerem Briefkopf.
Wie Sie eine Briefvorlage nach DIN-Norm erstellen und speichern, lesen Sie hier.
Form DIN A:
- Briefkopf bis 27 mm.
- Adressfeld ab 33,9 mm (ca. Zeile 9 in Word bei Verwendung einer Schriftgröße von 12).
- Erste Falzmarke bei 87 mm.
- Zweite Falzmarke bei 192 mm von oben gemessen.
Form DIN B:
- Briefkopf bis 45 mm.
- Adressfeld ab 50,8 mm (ca. Zeile 13 in Word bei Verwendung einer Schriftgröße von 12)
- Erste Falzmarke bei 105 mm.
- Zweite Falzmarke bei 210 mm.
Das Standardformat für Geschäftsbriefe ist das Format Form B. Der sieht gefaltet ordentlicher aus.
Falzmarke der Form DIN B einfügen
- Öffnen sie Ihre Briefvorlage.
- Klicken sie doppelt in die Kopfzeile. Nun klicken Sie auf der Registerkarte „Einfügen“ in der Gruppe „Illustrationen“ auf „Formen“. Wählen Sie die einfache Linie aus. Zeichnen Sie durch Ziehen mit der Maus eine waagerechte Linie in den Briefkopf. Die Länge der Linie ist egal.
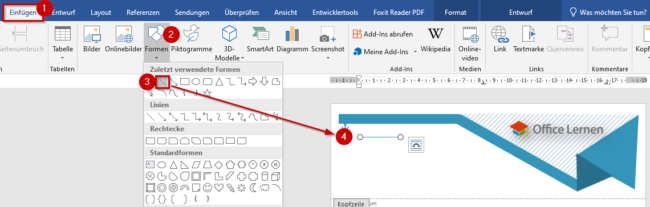
- Nachdem Sie die Linie gezeichnet haben, klicken Sie auf der Registerkarte „Format“ in der Gruppe „Größe“ auf den kleinen Pfeil unten rechts. Somit werden die Layout-Einstellungen sichtbar.
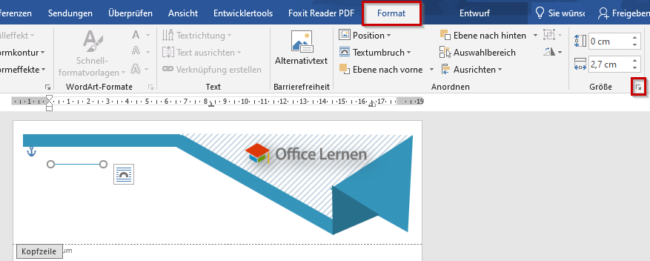
Obere Falzmarke einfügen
- Nun nehmen Sie die Layout-Einstellungen für die obere Falzmarke vor. Im Register „Position“ nehmen Sie folgende Einstellungen vor:
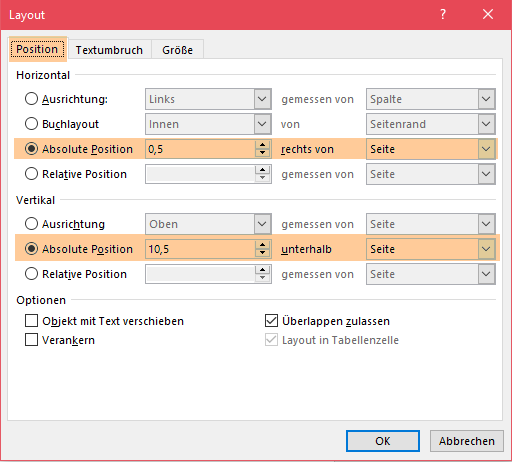
- Bevor Sie die Eingabe mit OK bestätigen, wechseln Sie auf Register „Größe“ und nehmen Sie folgende Einstellungen vor:
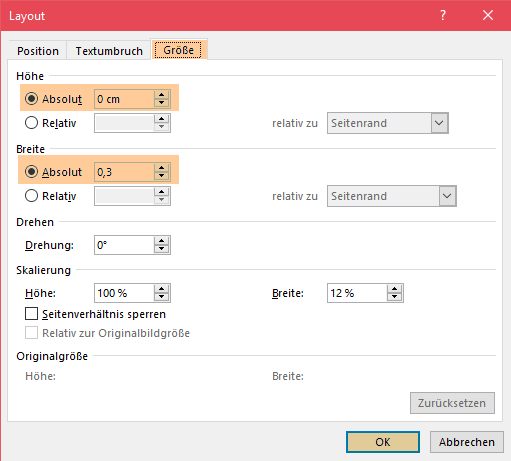
Untere Falzmarke einfügen
- Sie können nun erneut eine Linie wie oben beschrieben zeichnen oder Sie duplizieren einfach die bereits erstellte Falzmarke. Einfacher geht es mit Kopieren und Einfügen.
- Nun markieren Sie die eingefügte Linie und nehmen erneut die Layout-Einstellungen für die untere Falzmarke vor. Im Register „Position“ nehmen Sie folgende Einstellungen vor:
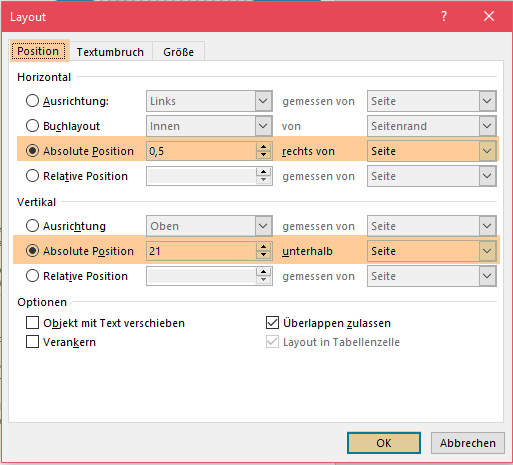
- Wenn Sie die Linie zuvor nur dupliziert haben dann sind die Einstellungen im Register „Größe“ bereits richtig eingestellt. Wenn Sie aber eine neue Linie erstellt haben dann müssen Sie bevor Sie die Eingabe mit OK bestätigen, auf Register „Größe“ wechseln und folgende Einstellungen vornehmen:
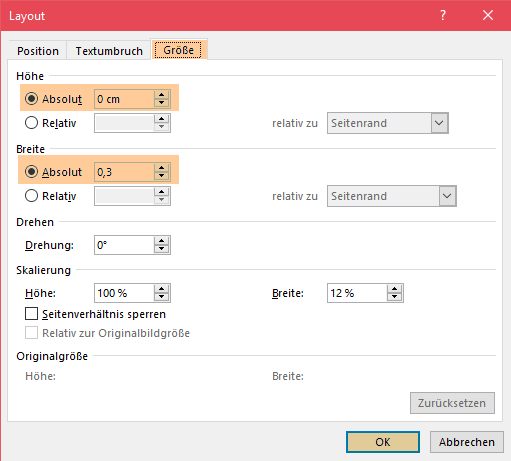
Die Falzmarken sind somit eingefügt. Sie können nun die Falzmarken bearbeiten. Denke Sie daran erst die Kopfzeile zu aktivieren damit Sie Änderungen vornehmen können. Ändern Sie beispielsweise die Farbe in dem Sie auf die Linie klicken. Anschließend wählen Sie die Registerkarte „Format“ aus. In der Gruppe „Formenarten“ wählen Sie eine andere Linie aus. Die Farbe ändern Sie in dem Sie auf den kleinen Pfeil unten rechts in der Gruppe „Formenarten“ klicken.
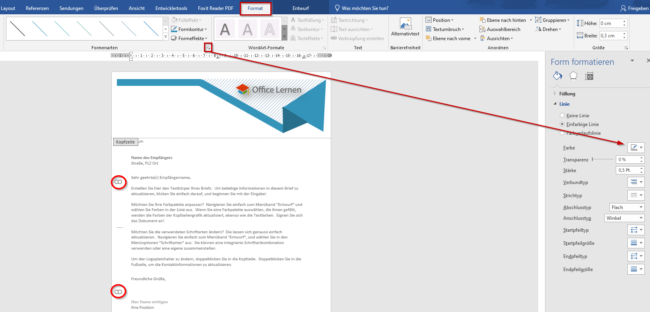
Lochmarke der Form DIN B einfügen
- Öffnen Sie Ihre Briefvorlage.
- Klicken sie doppelt in die Kopfzeile.
- Nun klicken Sie auf der Registerkarte „Einfügen“ in der Gruppe „Illustrationen“ auf „Formen“. Wählen Sie die einfache Linie aus. Zeichnen Sie durch Ziehen mit der Maus eine waagerechte Linie in den Briefkopf. Die Länge der Linie ist egal.
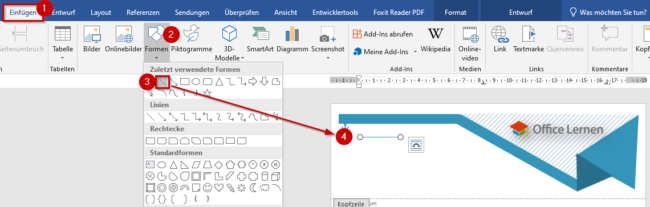
- Nachdem Sie die Linie gezeichnet haben, klicken Sie auf der Registerkarte „Format“ in der Gruppe „Größe“ auf den kleinen Pfeil unten rechts. Somit werden die Layout-Einstellungen sichtbar.
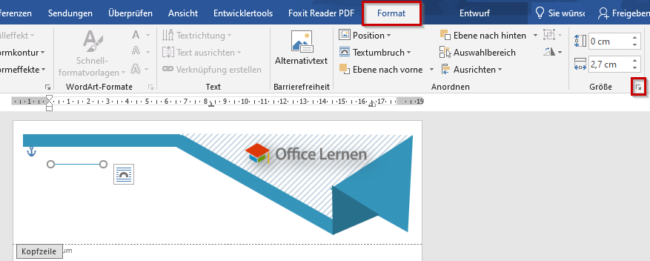
- Nun nehmen Sie die Layout-Einstellungen vor. Im Register „Position“ nehmen Sie folgende Einstellungen vor:
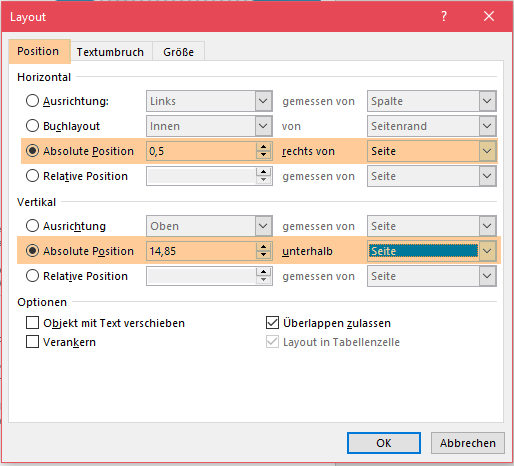
- Bevor Sie die Eingabe mit OK bestätigen, wechseln Sie auf Register „Größe“ und nehmen Sie folgende Einstellungen vor:
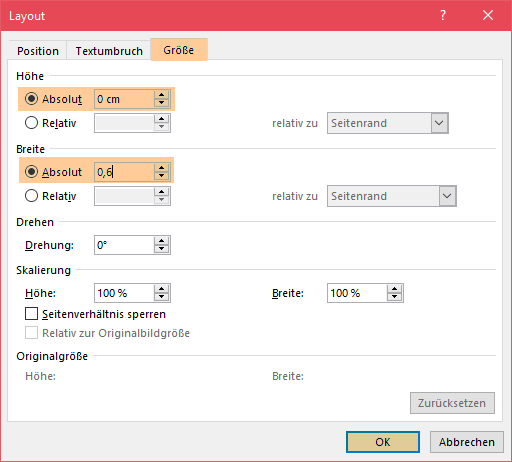
Die Lochmarke ist somit eingefügt. Sie können nun die Lochmarke bearbeiten. Denke Sie daran erst die Kopfzeile zu aktivieren damit Sie die Lochmarke bearbeiten können. Ändern Sie beispielsweise die Farbe der Lochmarke in dem Sie auf die Linie klicken. Anschließend wählen Sie die Registerkarte „Format“ aus. In der Gruppe „Formenarten“ wählen Sie eine andere Linie aus. Die Farbe ändern Sie in dem Sie auf den kleinen Pfeil unten rechts in der Gruppe „Formenarten“ klicken.
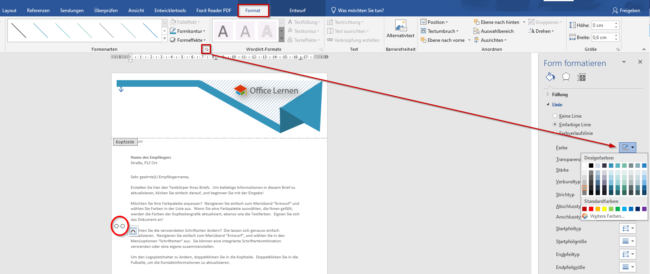

Super anschaulich, vielen lieben Dank!