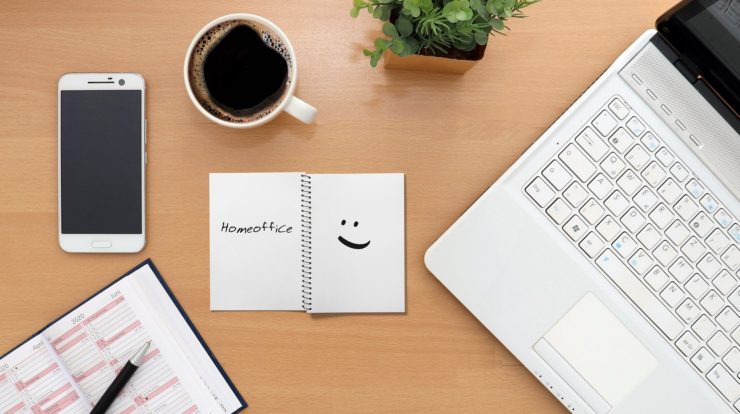
Pivot-Tabellen beantworten Fragen über Ihre Daten. Pivot-Tabellen basieren auf Listen, die aus Zeilen und Spalten bestehen. Sie können ein Arbeitsblatt oder eine Liste aus einer anderen Datenquelle wie Access verbinden. Die Zeilen- und Spaltenbeschriftungen einer Pivot-Tabelle beinhalten in der Regel diskrete Information, daher fallen die Werte in Kategorien an.
Eine Pivot-Tabelle ist ein leistungsfähiges Tool zum Berechnen, Zusammenfassen und Analysieren von Daten, mit dem Sie Vergleiche vornehmen sowie Muster und Trends in Ihren Daten erkennen können.
Zum Beispiel ist das Geschlecht eine diskrete Variable, da alle Werte entweder männlich oder weiblich sind. Quartal ist eine weitere diskrete Variable, da alle Werte in eine der vier Quartalen fallen – Quartal 1, Quartal 2, Quartal 3 oder Quartal 4. Gehalt und Gewicht sind nicht diskret, sondern kontinuierlich, da eine Vielzahl von Werten möglich ist.
Der Datenbereich einer Pivot-Tabelle enthält in der Regel kontinuierliche Daten, um zu zeigen, wie die Daten in Zeilen und Spalten verteilt sind. Zum Beispiel könnten Sie mit der Pivot-Tabelle die Zahl der verkauften Einheiten unter Vertriebsregionen in verschiedenen Quartalen anzeigen.
Excel lernen, Schritt für Schritt?
Excel Video-Kurs zum online lernen
PivotTable erstellen
Um eine Pivot-Tabelle zu erstellen, erstellen Sie erstmals eine einfache Excel-Tabelle. Ich habe eine Tabelle über die verkauften Einheiten einer Firma in verschiedenen Quartalen in Excel erstellt.
Pivot-Tabellen bestehen aus Listen. Beim Erstellen einer Pivot-Tabelle verwenden Sie nicht eine Liste mit leeren Spalten oder Zeilen. Wenn die Liste eine leere Spalte oder Zeile enthält, kann Excel die Pivot-Tabelle nicht korrekt erstellen.
Ihre Daten sollten keine leeren Zeilen oder Spalten enthalten. Es darf nur eine einzeilige Überschrift vorhanden sein.
Nachdem Sie alle Daten in Ihre Tabelle eingegeben haben, fangen Sie mit der Erstellung der Pivot-Tabelle an:
- Markieren Sie die gewünschten Daten, die in Ihrer Pivot-Tabelle angezeigt werden sollen. Achten Sie darauf, dass die Zeilen- und Spaltenüberschriften auch markiert sind.
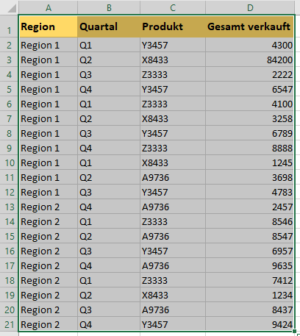
- Klicken Sie auf die Registerkarte „Einfügen“ und anschließend in der Gruppe „Tabelle“ klicken Sie auf „PivotTable“.
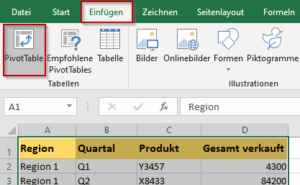
- Überprüfen Sie in Tabelle/Bereich den Zellbereich. Wenn Sie einen Bereich/Tabelle in der aktuellen Arbeitsmappe vorher markiert haben, erscheint der Bereich im Tabelle/Bereich Feld. Wählen Sie unter Legen Sie fest, wo der PivotTable-Bericht abgelegt werden soll, den Eintrag Neues Arbeitsblatt aus, um die Pivot-Tabelle auf einer neuen Arbeitsblattregisterkarte einzufügen. Sie können auch auf Vorhandenes Arbeitsblatt klicken und dann die Position auswählen, an der die Pivot-Tabelle angezeigt werden soll.
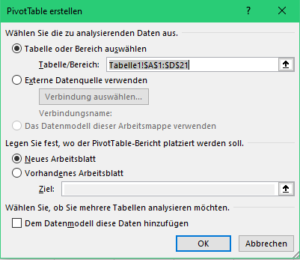
- Klicken Sie auf OK. Excel öffnet die PivotTable-Feldliste und die PivotTable -Tools werden sichtbar.
Erweitern der Pivot-Tabelle
Der PivotTable-Layout besteht aus mehreren Feldern: Filter, Spalten, Zeilen und Werten. Diese Felder helfen Ihnen die Pivot-Tabelle übersichtlich darzustellen.
- Das Filter Feld filtert die Daten, die in Ihrem Bericht angezeigt werden.
- Das Zeilen Feld zeigt die Daten auf der linken Seite ihrer PivotTabelle.
- Das Spalten Feld zeigt die Daten am oberen Rand Ihrer Pivot-Tabelle.
- Der Σ-Werte Feld zeigt die kontinuierlichen Daten Ihrer Pivot-Tabelle.
Felder der Pivot-Tabelle hinzufügen
- Wenn Sie Ihrer PivotTable ein Feld hinzufügen möchten, aktivieren Sie im Bereich PivotTables-Felder das Kontrollkästchen für den Feldnamen. Ausgewählte Felder werden dem jeweiligen Standardbereich hinzugefügt: Nicht numerische Felder werden dem Bereich Zeilen, Datums- und Uhrzeithierarchien dem Bereich Spalten und numerische Felder dem Bereich Werte hinzugefügt.
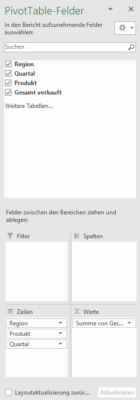
- Wenn Sie ein Feld aus einem Bereich in einen anderen verschieben möchten, ziehen Sie es in den Zielbereich.
Wenn Sie die Art ändern möchten, wie Abschnitte in der Feldliste angezeigt werden, klicken Sie auf die Schaltfläche Extras, und wählen Sie das gewünschte Layout aus.
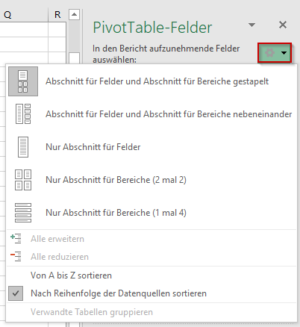
Pivot-Tabelle löschen
- Klicken Sie auf die Registerkarte „Analysieren“.
- In der Gruppe „Aktionen!“ klicken Sie auf „Löschen“ oder drücken Sie die Entf-Taste.
Wie Sie die Pivot-Tabelle bearbeiten können, lesen Sie auf der nächsten Seite.
