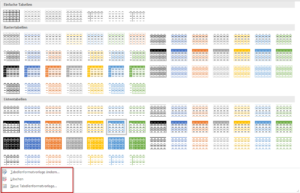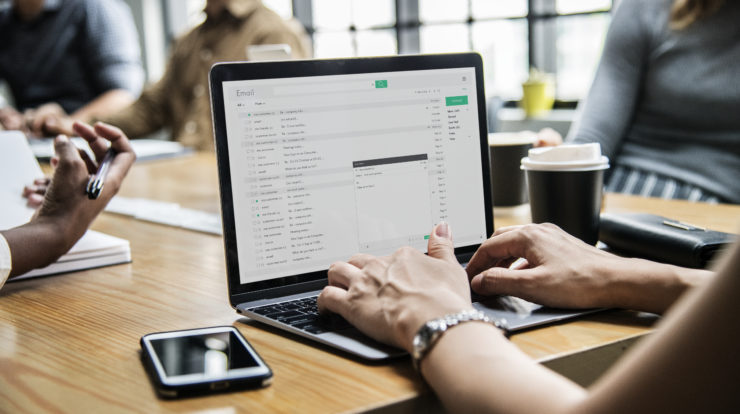
Tabellen bearbeiten
Nachdem Sie eine Tabelle erstellt haben, haben Sie zwei Gruppen von Tools, die Ihnen die Arbeit mit Tabellen erleichtern. Die kontextbezogene Registerkarten (Entwurf und Layout) in der Multifunktionsleiste und der Kontext-Menü der geöffnet wird wenn Sie in einer Tabelle mit der rechten Maustaste klicken.
Wenn Sie eine Tabelle in Word erstellt haben, in der Registerkarte werden automatisch zwei neue Tabellentools Entwurf und Layout angezeigt. Auf der Registerkarte „Entwurf“ können Sie das Format der Tabelle ändern, Rahmen und Schattierungen anwenden, Formatvorlagen auswählen und vieles mehr. Die Registerkarte „Layout“ hilft Ihnen das Löschen und Einfügen von verschiedenen Tabellenelementen vorzunehmen und vieles mehr.
Wenn Sie mit der rechten Maustaste auf eine Tabelle oder deren Inhalt klicken, öffnet sich ein Kontextmenü. Dieses Kontextmenü ermöglicht Ihnen, viele der Formatierung die in der Registerkarte Start zu finden sind, sowie viele der Tabelle Modifikationen die in der Registerkarte Layout zu finden sind vorzunehmen.
Zeilen und Spalten einfügen
- Markieren Sie die Zeile / Spalte neben der Sie eine neue Zeile / Spalte hinzufügen möchten.
- Auf der Registerkarte „Layout“ in der Gruppe Zeilen & Spalten klicken Sie auf „Darüber einfügen“ oder „Darunter einfügen“ wenn Sie eine Zeile einfügen möchten. Wenn Sie eine Spalte einfügen möchten, klicken Sie auf „Links einfügen“ oder „Rechts einfügen“. Die Spalte / Zeile wird dann eingefügt.
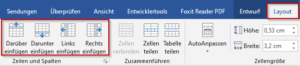
- Schnell eine Zeile / Spalte können Sie auch mit klick der rechten Maustaste einfügen.
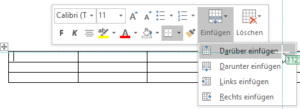
Ändern der Größe von Zeilen, Spalten oder Zellen
Standardmäßig werden Tabellen mit gleicher Spaltenbreite über die gesamte Breite der Tabelle erstellt, es sei denn Sie ändern manuell druch ziehen an Ziehpunkt die Spalten oder Zellen und ändern somit die Spaltenbreite oder Zeilenhöhe. Sie können jede Spalte auf eine bestimmte Breite anpassen oder Sie benutzen Auto Anpassen, um die Breite automatisch anzupassen.
- Wählen Sie die Tabelle aus. Die Registerkarte Entwurf und das Layout wird angezeigt.
- Klicken Sie auf der Registerkarte Layout in der Gruppe „Zellengröße“ auf „Höhe“ oder „Breite“ und geben die gewünschte Höhe und Breite ein.
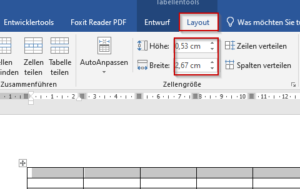
- Um die Größe bestimmter Zeilen oder Spalten zu ändern, klicken Sie auf eine Zelle, und passen Sie dann die Zeile/Spalte an.
- Zum Angleichen der Größe von mehreren Zeilen oder Spalten wählen Sie die Spalten oder Zeilen aus, und klicken Sie auf Zeilen verteilen oder Spalten verteilen.
Um ganz schnell die Tabellengröße zu ändern, ziehen Sie mit der Maus den Ziehpunkt, dass in der unteren rechten Ecke in der Tabelle angezeigt wird. So können Sie die Größe der Tabelle erhöhen oder verringern. Die Zeilen und Spalten werden dann automatisch vergrößert oder verkleinert.
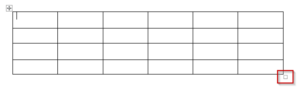
Spaltenbreite und Zeilenhöhe auf Inhalt automatisch anpassen
Sie können Auto Anpassen benutzen um eine dynamische Anpassung der Spaltenbreite oder der Zeilenhöhe in einer Tabelle anzuwenden.
- Markieren Sie die Zeilen / Spalten.
- Auf der Registerkarte „Layout“ in der Gruppe „Zellengröße“ klicken Sie auf „AutoAnpassen“.
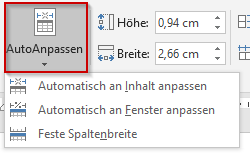
- Wählen Sie eine Option aus.
Verbinden oder Teilen von Zellen in einer Tabelle
Sie können die Darstellung von Tabellen in Word ändern, indem Sie Tabellenzellen kombinieren, teilen oder löschen.
Sie können zwei oder mehr Tabellenzellen, die sich in derselben Zeile oder Spalte befinden, zu einer einzigen Zelle verbinden. Sie können beispielsweise mehrere Zellen horizontal verbinden, um eine Tabellenüberschrift zu erstellen, die mehrere Spalten umfasst.
- Markieren Sie die Zellen, die Sie verbinden möchten.
- Auf der Registerkarte „Layout“ in der Gruppe „Zusammenführen“ klicken Sie auf „Zellen verbinden„.
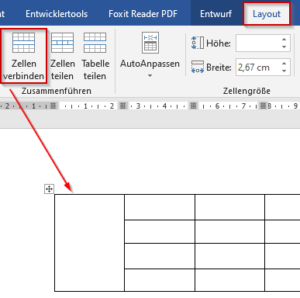
- Klicken Sie in eine Zelle, oder markieren Sie mehrere Zellen, die Sie teilen möchten.
- Klicken Sie unter Tabellentools auf der Registerkarte „Layout“ in der Gruppe „Zusammenführen“ auf „Zellen teilen„.
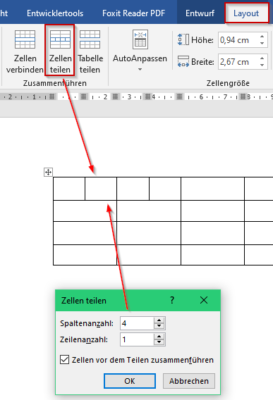
- Geben Sie die Anzahl von Spalten oder Zeilen an, in die die markierten Zellen aufgeteilt werden sollen.
- Um eine Tabelle zu teilen, klicken Sie auf „Tabelle teilen“.
Tabellenformatvorlage anwenden
Verleihen Sie Ihren Tabellen mithilfe von Formatvorlagen ein professionelles Aussehen. Wählen Sie aus einer Vielzahl von Farbschemas aus, wenden Sie abwechselnde Zeilenfarben an, fügen Sie eine Überschriftenzeile hinzu, oder formatieren Sie eine ganze Zeile.
- Wählen Sie in der bereits erstellten Tabelle eine beliebige Zelle aus.
- Auf der Registerkarte „Entwurf“ wählen Sie eine Tabellenformatvorlage aus.
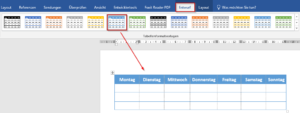
- Um eine neue Tabellenformatvorlage zu erstellen, Tabellenformatvorlage zu ändern oder eine Tabellenformatvorlage zu löschen, klicken Sie auf die rechten Pfeile neben den Tabellenformatvorlagen und ganz unten, wählen Sie die gewünschen Optionen aus.