
Tabellenblatt „Januar“
Nun erstellen wir in Tabellenblatt „Januar“ unsere Arbeitszeitnachweis Excel Tabelle.
Ich habe eine Tabelle mit folgenden Spaltenüberschriften erstellt:
- Tag
- Datum
- Status
- Anfang
- Pause
- Ende
- Gearbeitet
- Tagessoll
- Überstunden
Bitte erstellen Sie anhand meiner Arbeitszeitnachweis Tabelle auch die gleiche Tabelle. Sie können die Splatenüberschriften auch anders Beschriften.
Hier die Zellen Auflistung und die dazugehörigen Daten:
| Zelle | Spaltenbeschriftung |
| A1 | Tippen Sie „Arbeitszeitnachweis“ ein. |
| E1 | Lassen Sie erstmals frei. Das ist die Zelle in der wir später den Monat ermitteln werden. |
| F1 | Zeigt das Jahr an. Jahr wird später mit dem Tabellenblatt „Vorgabe“ verknüpft. |
| H1 und J1 | Tippen Sie „Gearbeitete Std. (Monat)“ ein und verbinden Sie die Zelle. Um die Zelle zu Verbinen, klicken Sie auf die Zelle H1 – Start – Gruppe Ausrichtung – Verbinden und Zentrieren. Die Zelle J1 lassen Sie frei. Da werden dann die Gearbeiteten Std. (Monat) ermittelt. |
| H2 und J2 | Tippen Sie „Überstd. / Fehlstd. (Monat)“ ein und verbinden Sie die Zelle. Die Zelle J2 lassen Sie frei. |
| H3 und J3 | Tippen Sie „Überstd. / Fehlstd. (gesamt)“ ein und verbinden Sie die Zelle. Die Zelle J3 lassen Sie frei. |
| H4 und J4 | Tippen Sie „Gehalt (Monat)“ ein und verbinden Sie die Zelle. Die Zelle J4 lassen Sie frei. In der Zelle wird dann das Gehalt aus den Tagessoll für den gesamten Monat ermittelt. |
| H5 und J5 | Tippen Sie „Gehalt (Überstunden)“ ein und verbinden Sie die Zelle. Die Zelle J5 lassen Sie frei. In der Zelle wird dann das Gehalt aus den Überstunden für den gesamten Monat ermittelt. |
| H6 und J6 | Tippen Sie „Gehalt (Monat & Überstd.)“ ein und verbinden Sie die Zelle. Die Zelle J6 lassen Sie frei. In der Zelle wird dann das Gehalt aus Tagessoll und Überstunden für den gesamten Monat ermittelt. |
| C3 und D3 | Tippen Sie „Übertrag“ ein. Die Zelle D3 lassen Sie frei. Später werden die Überstunden oder Fehlstunden aus dem Vohrjahr bzw. aus dem Vormonat ermittelt. |
| B9 | Tippen Sie „Tag“ ein. |
| C9 | Tippen Sie „Datum“ ein. |
| D9 | Tippen Sie „Status“ ein. In der Spalte „Status“ soll Excel später automatisch die Feiertage aus dem Tabellenblatt „Vorgabe“, Wochenende oder wenn Sie eine Fehlzeit (Krank, Urlaub) eintippen kennzeichnen. |
| E9 | Tippen Sie „Anfang“ ein. |
| F9 | Tippen Sie „Pause“ ein. |
| G9 | Tippen Sie „Ende“ ein. |
| H9 | Tippen Sie „Gearbeitet“ ein. |
| I9 | Tippen Sie „Tagessoll“ ein. |
| J9 | Tippen Sie „Überstunden“ ein. |
Da der Monat Januar 31 Tage hat, erstellen Sie dann auch für jede Spalte auch 31 Zellen.
Nachdem Sie die Tabelle erstellt haben, kopieren Sie die Tabelle aus dem Tabellenblatt „Januar“ und fügen Sie es in die anderen Tabellenblätter (Februar bis Dezember) ein. Da nicht alle Monate 31 Tage haben, löschen Sie einfach die übrigen Zellen in den anderen Tabellenblättern.
Auf der nächsten Seite fangen wir mit der Formeleingabe an.

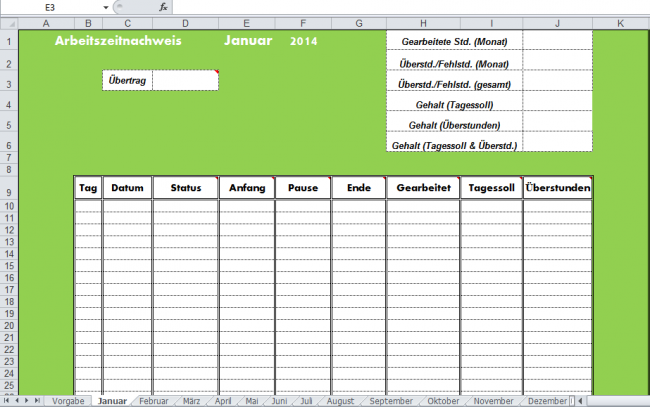
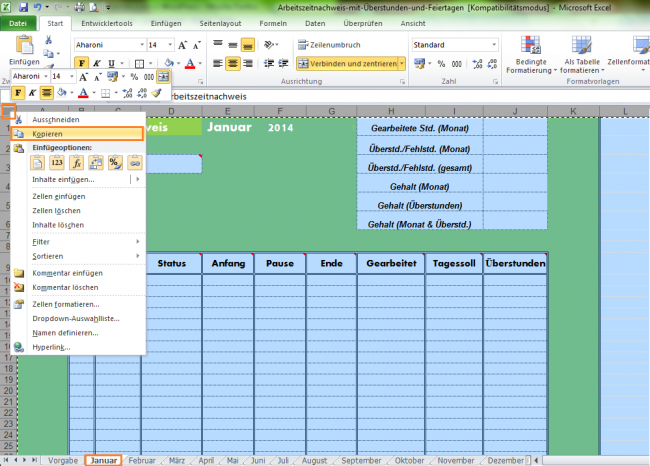
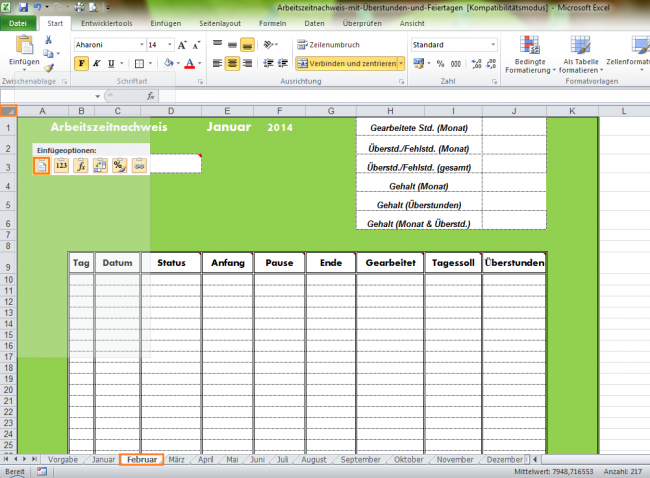
Hallo ich mache an manchen Tagen Minusstunden. Dabei werden jedoch in Spalte J nur ##### angezeigt. Wie kann ich das da einstellen dass die angezeigt werden?
Die Spalte ist zu schmal, einfach breiter machen
Bitte um Hilfe
Zuerst einmal „Danke“, für die Bereitstellung dieser Tabelle.
Die Tabelle funktioniert wunderbar,bis auf das unten beschrieben Problem. (Schade)
Der Übertrag von D3 funktioniert nicht!
Im Monat Februar steht beim Übertrag nur #BEZUG! Und bei
Überstd. / Fehlstd. (Monat) seht auch nur #BEZUG!.
Ab dem Monat März steht bei Übertrag 0 Und bei
Überstd. / Fehlstd. (Monat) auch 0.
Ich habe mich genau an die Anweisungen gehalten und es geht trotzdem nicht.
Kann mir bitte jemand helfen, dass wäre „Super“.
Vielen Dank im Voraus, Manne.
Hallo,
ich habe eine vertraglich festgelegte Monatsarbeitszeit. Daraus ergibt sich für jeden Monat eine unterschiedliche tägliche Arbeitszeit. Kann mir jemand helfen, wie ich das in den Arbeitszeitnachweis hier einbaue? Bin schon recht weit gekommen mit der Anleitung, aber daran haperts jetzt. Würde das ungern umsonst gemacht haben- ich hoffe es gibt eine Möglichkeit, das einzubauen.
viele Grüße
Hallo
ich habe alles übernommen wie beschrieben aber die Feiertage werden nicht übernommen. Nur die Wochenenden stehen in der Spalte Status
Hallo
die vorlage ist sehr gelungen was sie hier ins netz gestellt haben ABER ich hab ein kleines problem mit den Feiertagen. ich hab alles genauso gemacht wie sie er zeigt mich die wochenenden an nur die feiertage eben nicht was kann ich jetzt tun??
danke für die info
Mfg christian
Leider lassen sich die Feiertage nicht von der Vorlage in das Monatsblatt übertrage mit der Formel. Was mache ich da falsch?
Besteht auch die Möglichkeit die Urlaubstage zu integrieren?
liebe Grüße und danke
Hallo! Ich habe jetzt alle Tricks ausprobiert, um den „Feiertag“ in meine Tabellen zu bekommen – nichts funktioniert. Habe alles von Hand eingegeben und auch die Matrix definiert. Ich bekomme immer nur #WERT.
Hallo, Sie müssen die Zelle anders formatieren. Sie müssen [hh]:mm als Format für die Zeit angeben. So können mehr als 24 Stunden dargestellt werden.