
Es gibt verschiedene Lösungen, Wege und Anwendungen zur Arbeitszeiterfassung. Dabei kann eine Arbeitszeiterfassung Excel Tabelle helfen, die wohl die einfachste Form der Zeiterfassung darstellt.
Mit der Arbeitszeittabelle können Sie die eigenen Arbeitszeiten oder die Zeiten Ihrer Mitarbeiter bequem erfassen und verwalten. Sie können auch einen individuellen Stundenlohn angeben und das Ergebnis automatisiert berechnen lassen. Ihr Unternehmen kann so jederzeit den Überblick über die geleisteten Arbeitsstunden und Abwesenheiten Ihres Personals erhalten und diese Informationen für die tägliche Planung nutzen.
Wenn Sie den Überblick über Ihre Arbeitszeiten behalten wollen, erstellen Sie einfach eine Excel-Arbeitszeitnachweis Tabelle. Die geordnete Auflistung der stundenrelevanten Daten werden mit der Arbietszeiterfassung Excel Tabelle gesammelt, übersichtlich dargestellt und können so z. B. für Abrechnungen und Auswertungen weiterverwendet werden. Somit können Sie schnell die Über- und Unterstunden einsehen.
Die Arbeitszeiterfassung erleichtert nicht nur auf organisatorischer Ebene Ihnen die Arbeit, sondern steigert auch die Zufriedenheit der Arbeitnehmer.
Schritt für Schritt zeige ich Ihnen, wie Sie ganz einfach eine Arbeitszeitnachweistabelle mit Excel erstellen.
Unsere Stundenzettel
- Pause
händische Erfassung - Gesamtsaldo
Tagessaldo und Monatssumme - Feiertage
werden farbig gekennzeichnet - mit Blattschutz
die Spalten und Formeln können nicht geändert werden - 1 Jahr gültig
- Überstunden / Saldo
automatisch gerechnet mit Monatsübertrag - Sollzeit und Pausenvorgabe
können im Wochenplan definiert werden - Urlaubskalender / Dienstplan
für Urlaub und Dienstplanung, Krankheit, Gleitzeit - Feiertage
werden farbig gekennzeichnet und berechnet - Jahresübersicht
Arbeitszeiten und Abwesenheiten - Stundenlohn
der Gehalt kann automatisch gerechnet werden. - ohne Blattschutz
Arbeitszeiterfassung Excel Tabelle erstellen
Wenn Sie eine Arbeitszeittabelle in Excel erstellen, behalten Sie Ihre Arbeitszeit im Griff. Die Excel-Tabelle soll Ihnen jederzeit die aktuellen Arbeitsstunden anzeigen sowie aus den eingegebenen Daten automatisch den fälligen Arbeitslohn ermitteln.
Arbeitszeit Excel Tabelle soll Ihnen:
- Tag und Datum an dem Sie gearbeitet haben anzeigen.
- Die gearbeiteten Stunden / Überstunden anzeigen
- Die Feiertage anzeigen.
- Ihren Gehalt berechnen.
Als erstes erstellen Sie in Ihrer Excel Arbeitsmappe 13 Tabellenblätter mit folgenden Tabellenüberschriften:

Tabellenblatt „Vorgabe“
Wir fangen dann mit den Tabellenblatt „Vorgabe“ an. Der Tabellenblatt dient als Vorgabe für alle andere Tabellenblätter.
Tabellenblatt „Vorgabe“ beinhaltet folgende Daten:
- Jahr
- Arbeitsstunden pro Tag
- Pausenlänge
- Stundenlohn
- Feiertage
Folgende Tabelle zeigt Ihnen, in welcher Zelle welche Daten in Tabellenblatt „Vorgabe“ eingegeben werden.
| Zelle | Eingabe |
| A2 | Tippen Sie „Jahr“ ein. |
| B2 | Hier geben Sie das Jahr ein. z.B. 2014 |
| A3 | Tippen Sie „Arbeitsstunden pro Tag“ ein. |
| B3 | Die Arbeitsstunden pro Tag eingeben. z.B. 08:00 |
| A4 | Tippen Sie „Pausenlänge“ ein. |
| B4 | Die Pausenzeit eingeben. z.B. 01:00 für 1 Std. Pause |
| A5 | Tippen Sie „Stundenlohn“ ein. |
| B5 | Den Stundenlohn eingeben. z.B. 10,00 € |
| D1 | Die Überschrift „Feiertage“ eingeben. |
| Spalten D-G | Hier erstellen Sie eine Tabelle, in der Sie einfach alle Feiertage die für Ihr Bundesland gelten eingeben. |

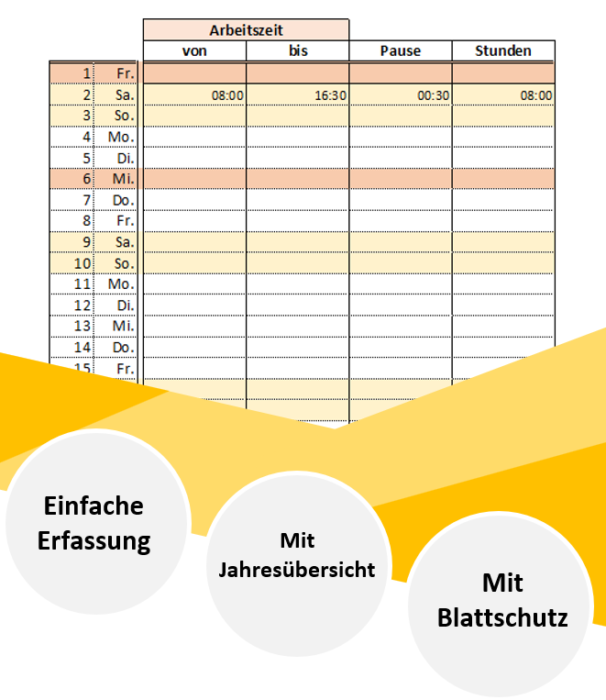
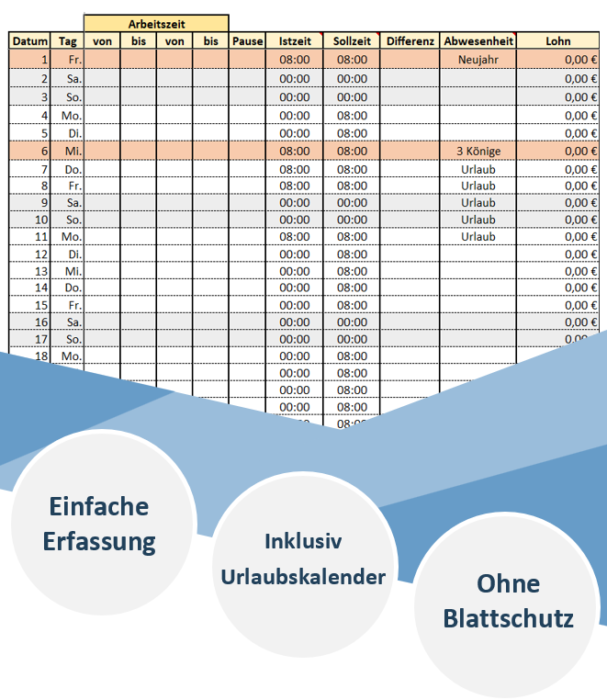
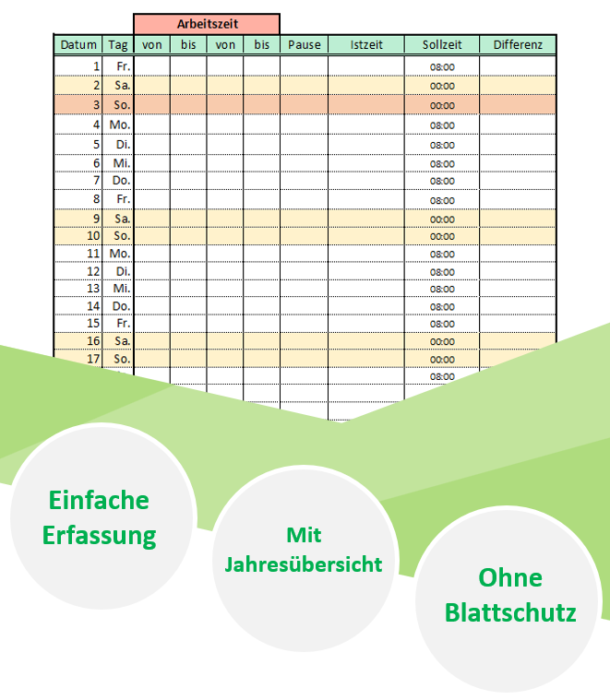
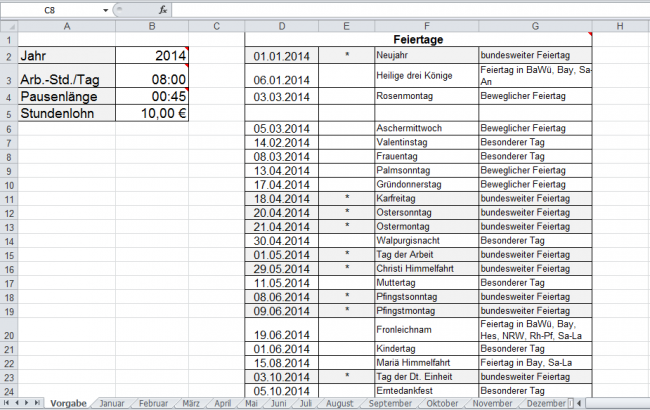
Hallo ich mache an manchen Tagen Minusstunden. Dabei werden jedoch in Spalte J nur ##### angezeigt. Wie kann ich das da einstellen dass die angezeigt werden?
Die Spalte ist zu schmal, einfach breiter machen
Bitte um Hilfe
Zuerst einmal „Danke“, für die Bereitstellung dieser Tabelle.
Die Tabelle funktioniert wunderbar,bis auf das unten beschrieben Problem. (Schade)
Der Übertrag von D3 funktioniert nicht!
Im Monat Februar steht beim Übertrag nur #BEZUG! Und bei
Überstd. / Fehlstd. (Monat) seht auch nur #BEZUG!.
Ab dem Monat März steht bei Übertrag 0 Und bei
Überstd. / Fehlstd. (Monat) auch 0.
Ich habe mich genau an die Anweisungen gehalten und es geht trotzdem nicht.
Kann mir bitte jemand helfen, dass wäre „Super“.
Vielen Dank im Voraus, Manne.
Hallo,
ich habe eine vertraglich festgelegte Monatsarbeitszeit. Daraus ergibt sich für jeden Monat eine unterschiedliche tägliche Arbeitszeit. Kann mir jemand helfen, wie ich das in den Arbeitszeitnachweis hier einbaue? Bin schon recht weit gekommen mit der Anleitung, aber daran haperts jetzt. Würde das ungern umsonst gemacht haben- ich hoffe es gibt eine Möglichkeit, das einzubauen.
viele Grüße
Hallo
ich habe alles übernommen wie beschrieben aber die Feiertage werden nicht übernommen. Nur die Wochenenden stehen in der Spalte Status
Hallo
die vorlage ist sehr gelungen was sie hier ins netz gestellt haben ABER ich hab ein kleines problem mit den Feiertagen. ich hab alles genauso gemacht wie sie er zeigt mich die wochenenden an nur die feiertage eben nicht was kann ich jetzt tun??
danke für die info
Mfg christian
Leider lassen sich die Feiertage nicht von der Vorlage in das Monatsblatt übertrage mit der Formel. Was mache ich da falsch?
Besteht auch die Möglichkeit die Urlaubstage zu integrieren?
liebe Grüße und danke
Hallo! Ich habe jetzt alle Tricks ausprobiert, um den „Feiertag“ in meine Tabellen zu bekommen – nichts funktioniert. Habe alles von Hand eingegeben und auch die Matrix definiert. Ich bekomme immer nur #WERT.
Hallo, Sie müssen die Zelle anders formatieren. Sie müssen [hh]:mm als Format für die Zeit angeben. So können mehr als 24 Stunden dargestellt werden.