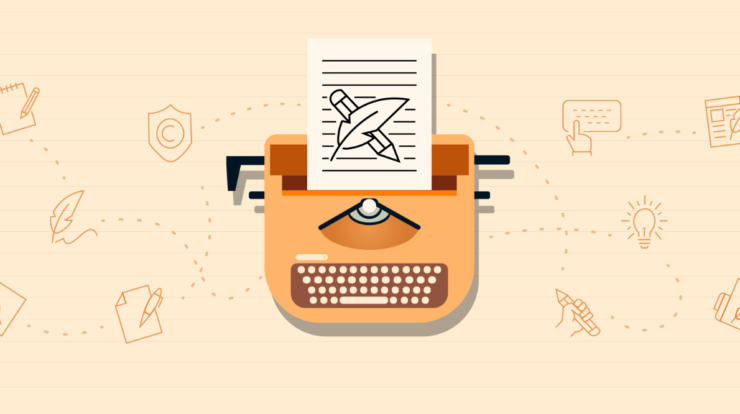
Texte und auch ganze Seiten kann man mit Rahmen auf vielfältige Weise verschönern und aufpeppen.
Besonders hervorzuhebende Textstellen können mit einem Rahmen versehen werden. Sie können einen Rahmen oder Absätze mit einer Schattierung auf eine oder alle vier Seiten von markiertem Text, Absätzen, und Seiten hinzufügen.
Horizontale Linien mit Tastatur hinzufügen
Horizontale Linien können während der Texteingabe auf den eigenen Absatz hinzugefügt werden:
- Tippen Sie — (drei Bindestriche) ein und drücken Sie die ENTER-TASTE. Eine einzelne horizontale Linie zwischen dem linken und rechten Rand wird erstellt.
- Tippen Sie === (drei Gleichzeichen) ein und drücken Sie die ENTER-TASTE. Eine doppelte horizontale Linie wird zwischen dem linken und rechten Rand erstellt.
- Tippen Sie _ _ _ (drei Unterstriche) ein und drücken Sie die ENTER-TASTE. Eine einzelne, dicke horizontale Linie wird zwischen dem linken und rechten Rand erstellt.
Rahmen und Schattierungen hinzufügen
Rahmen und Schattierungen können auf beliebig langen Texten, auf einem einzelnen Zeichen und auf mehreren Seiten hinzugefügt werden.
- Markieren Sie den Text, den Sie einen Rahmen hinzufügen möchten.
- Klicken Sie in Registerkarte „Start“ in der Gruppe „Absatz“ auf „Rahmen“, und wählen Sie ein Rahmen aus
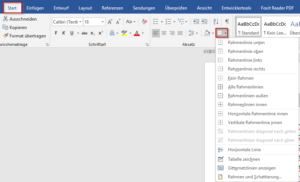
–oder–
- Klicken Sie in der Registerkarte „Start“ in der Gruppe „Absatz“ auf „Rahmen“, und klicken Sie im Kontextmenü auf „Rahmen und Schattierung“. Das Dialogfeld Rahmen und Schattierung wird angezeigt.
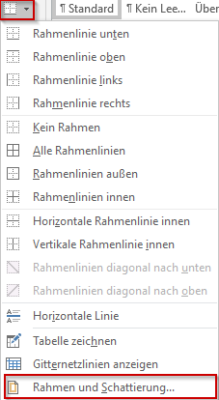
- Wählen Sie den gewünschten Rahmen, Seitenrand oder die gewünschte Schattierung aus. Sie können den Rahmen, Seitenrand oder die Schattierung für Absatz oder für den markierten Text übernehmen lassen.
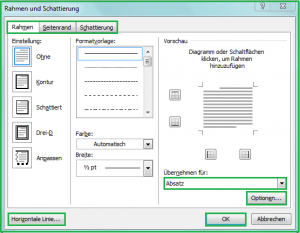
- In der Mini-Vorschau rechts sehen Sie die Wirkung des Rahmens auf die Seite.
- Wenn Sie keinen rundherum geschlossenen Rahmen brauchen, klicken Sie dort einfach die kleinen Knöpfe an, um die dazugehörigen Linien aus- und wieder anzuknipsen.
Schmuckrahmen für die Seite hinzufügen
- Klicken Sie in der Registerkarte „Start“ in der Gruppe „Absatz“ auf „Rahmen“, und klicken Sie im Kontextmenü auf „Rahmen und Schattierung“. Das Fenster Rahmen und Schattierung wird angezeigt.
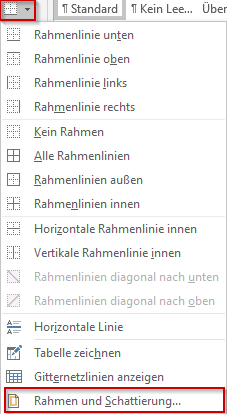
- Klicken Sie auf die Registerkarte „Seitenrand“.
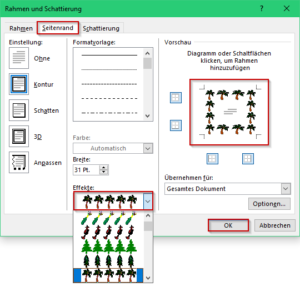
- Wählen Sie aus der Formatvorlage einen Rahmen für die Seite aus oder fügen Sie einen Schmuckrahmen in dem Sie auf „Effekte“ klicken und einen schönen Rahmen auswählen.
- In der Mini-Vorschau rechts sehen Sie die Wirkung des Rahmens auf die Seite.
- Wenn Sie keinen rundherum geschlossenen Rahmen brauchen, klicken Sie dort einfach die kleinen Knöpfe an, um die dazugehörigen Linien aus- und wieder anzuknipsen.
- Wenn Sie ein Rahmen ausgewählt haben, klicken Sie auf OK.


Hallo zusammen,
mit welchem Word Programm kann ich selbst eigene Rahmen erstellen ?