
Umschläge und Etiketten lassen sich ohne Zusatzprogramme direkt in Word erstellen. Das ist sehr nützlich. Word verfügt über eine anspruchsvolle Seriendruck-Funktion, die Sie verwenden können, um Umschläge und Etiketten ganz einfach zu erstellen. Das ist besonders bei Briefumschlägen ohne Sichtfenster sehr praktisch, denn so sparen Sie sich das mühsame Aufschreiben per Hand. Ein Umschlag mit Word bedrucken zu lassen wirkt wesentlich professioneller.
Die Umschläge- und Etiketten Kommandos können Sie für einen einzelnen Umschlag oder Etikett verwenden oder für eine ganze Seite voller Etiketten.
Sehr schöne Adressetiketten die Sie kostenlos herunterladen können, finden Sie hier.
Identische Etiketten erstellen und drucken
- Auf der Registerkarte „Sendungen“ in der Gruppe „Erstellen“ klicken Sie auf „Etiketten“.
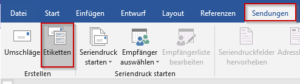
- Im Fenster „Umschläge und Etiketten“ klicken Sie auf „Optionen“.
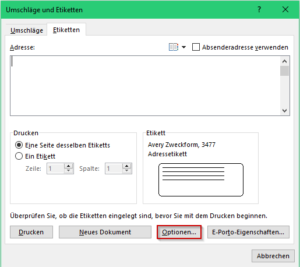
- Wählen Sie einen Etikettenhersteller und eine Etikettennummer aus. Wenn Ihre Produktnummer nicht angezeigt wird, klicken Sie auf „Neues Etikett“ und konfigurieren Sie ein benutzerdefiniertes Etikett.
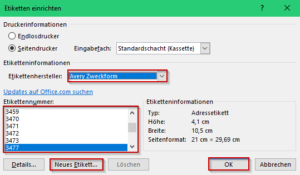
- Wenn Sie alle Einstellungen vorgenommen haben, klicken Sie auf OK.
- Geben Sie eine Adresse oder andere Informationen (nur Text) in das Feld Adresse ein. Wenn Sie eine Adresse aus Ihrer Kontaktliste verwenden möchten, klicken Sie auf das Adressbuch
 um eine Adresse auszuwählen.
um eine Adresse auszuwählen. - Wenn Sie die Formatierung der Adresse ändern möchten, markieren Sie den Text, klicken Sie mit der rechten Maustaste auf „Schriftart“ oder „Absatz“ und nehmen die gewünschten Änderungen vor.
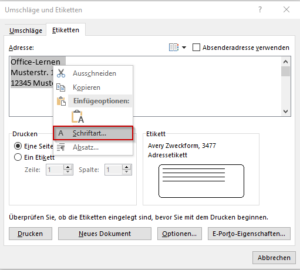
- Um eine Seite desselben Etiketts zu drucken, wählen Sie die Option beim Drucken aus.
- Um die Etiketten sofort zu drucken, klicken Sie auf „Drucken“ oder erstellen Sie ein neues Dokument in dem Sie auf „Neues Dokument“ klicken.
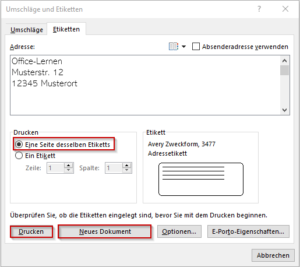
- Wenn Sie ein neues Dokument erstellen, haben Sie die Möglichkeit die Etiketten zu bearbeiten oder zu speichern bevor Sie es drucken.
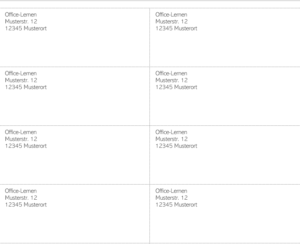
Unterschiedliche Etiketten erstellen und drucken
- Auf der Registerkarte „Sendungen“ in der Gruppe „Erstellen“ klicken Sie auf „Etiketten“.
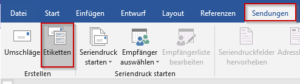
- Im Fenster „Umschläge und Etiketten“ klicken Sie auf „Optionen“.
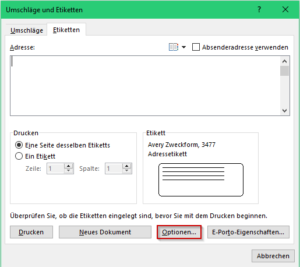
- Wählen Sie einen Etikettenhersteller und eine Etikettennummer aus. Wenn Ihre Produktnummer nicht angezeigt wird, klicken Sie auf „Neues Etikett“ und konfigurieren Sie ein benutzerdefiniertes Etikett. Wenn Sie alle Einstellungen vorgenommen haben, klicken Sie auf OK.
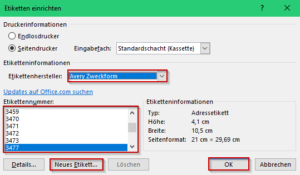
- Klicken Sie auf „Neues Dokument“.
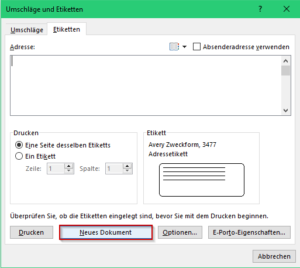
- Word öffnet ein neues Dokument und eine leere Tabelle mit Abmessungen die dem ausgewählten Etiketten Produkt entsprechen wird angezeigt. Wenn die Gitternetzlinien nicht angezeigt werden, klicken Sie auf der Registerkarte „Layout“ in der Gruppe „Tabelle“ auf „Gitternetzlinien anzeigen„.
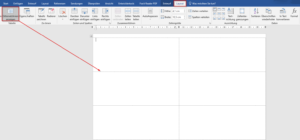
- Nun können Sie jedes Etikett individuell beschriften. Sie können neben Text auch ein Bild einfügen, ein Firmenlogo, eine Form oder ein Symbol und vieles mehr.
Um Adressetiketten aus einer Exce-Tabelle oder aus Outlook Adressbuch zu erstellen, können Sie die Seriendruckfunktion in Word verwenden. Wie Sie Serienetiketten in Word erstellen, erfahren Sie hier.
Wie Sie Umschläge erstellen, drucken und speichern können, sehen Sie auf der nächsten Seite.
