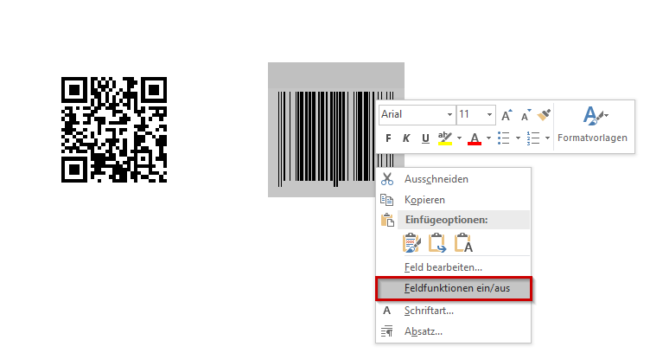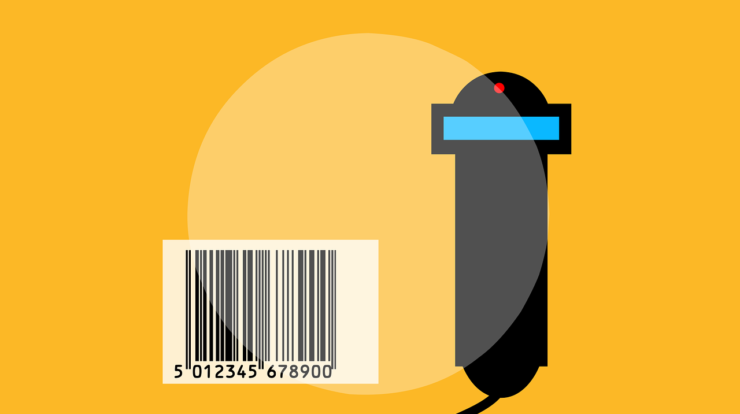
Word verfügt nicht mehr über ein integriertes Barcode Tool. Dennoch ist es möglich ohne zusätzliches Plug-In Barcodes bzw. QR-Codes in Word zu generieren. Sie können Barcodes mit zwei Feldfunktionen, DisplayBarcode und MergeBarcode, generieren. Diese Feldfunktionen wirken im Prinzip wie Formeln in Excel und können spezielle Funktionen aufrufen. Die Feldfunktionen unterstützen 10 Arten von Barcodes, einschließlich UPC, Code 39 und Code 128. Die bekanntesten sind QR-Codes und EAN-Codes.
Sobald Sie einen Barcode haben, können Sie ihn an beliebiger Stelle anbringen und dann mit einem physischen Barcode-Scanner oder mit Ihrem Smartphone scannen, indem Sie eine App herunterladen.
Leider funktionieren Word Feldcodes nicht mit Excel.
Feldfunktion DisplayBarcode
DisplayBarcode wird verwendet, um einen Standard-Barcode in ein Dokument einzugeben. Es unterstützt 10 verschiedene Arten von Barcodes: QR-Code, CODE128, CODE 39, JPPOST, EAN8|EAN13, JAN8|JAN13, UPCA|UPCE, ITF14, NW7, CASE. Somit unterstützt Word nur die meist verwendeten Codes wie beispielsweise den QR-Code und EAN-Codes.
DisplayBarcode Syntax
{ DisplayBarcode Feld-Argument-1 Feld-Argument-2 [ Schalter ] }
- Feld-Argument-1: Stellt die Daten zur Darstellung des Barcodes dar. Je nach Typ kann dies numerisch oder alphanumerisch sein.
- Feld-Argument-2: Gibt den Typ des Barcodes der generiert wird, an. Bei Barcodetypen wird die Groß- und Kleinschreibung nicht beachtet.
- Schalter (optional): Feldargumente.
Feldargumente:
Zum Barcode erzeugen gibt es auch bestimmte Feldargumente welche angegeben werden können. Somit ist es beispielsweise möglich den Text unter dem Code anzeigen zu lassen.
| Feldargument | Beschreibung |
| \h [Feldargument]: | Gibt die Höhe des Barcodesymbols an. Die Einheiten sind in TWIPS (1/1440 Zoll) angegeben. |
| \s [Feldargument]: | Gibt einen Skalierungsfaktor für das Symbol an. Der Wert besteht aus ganzen Prozentpunkten, und die gültigen Werte liegen zwischen 10 und 1000. |
| \q [Feldargument]: | Gibt die Fehlerkorrekturstufe von QR-Code an. Gültig sind Werte von 0 bis 3. |
| \p [Feldargument]: | Gibt die Formatvorlage eines Point of Sale-Barcodes (Barcodetypen UPCA| UPCE| EAN13| EAN8) an. Die gültigen Werte sind [STD| SUP2| SUP5| CASE]. |
| \x: | Behebt die Prüfziffer, falls sie ungültig ist. |
| \d: | Fügt Start-/Stoppzeichen für die Barcodetypen NW7 und CODE39 hinzu. |
| \c [Feldargument] | Das Feldargument gibt die Formatvorlage eines Fallcodes für den Barcodetyp ITF14 an. Die gültigen Werte sind [STD| EXT| ADD] aus. |
| \r [Feldargument] | Gibt die Drehung des Barcodesymbols an. Gültig sind Werte zwischen 0 und 3. |
| \f [Feldargument] | Gibt die Vordergrundfarbe des Barcodesymbols an. Gültige RGB-Werte liegen im Bereich von 0 bis 0xFFFFFF. |
| \b [Feldargument] | Gibt die Hintergrundfarbe des Barcodesymbols an. Gültige RGB-Werte liegen im Bereich von 0 bis 0xFFFFFF. |
| \t: | Anzeigen von Barcodedaten (Text) zusammen mit einem Bild. |
QR-Code und Barcode in Word erzeugen
- Klicken Sie in Word auf die Stelle, an der der Barcode erzeugt werden soll.
- Ein neues Feld wird mit der Tastenkombination STRG+F9 erzeugt.
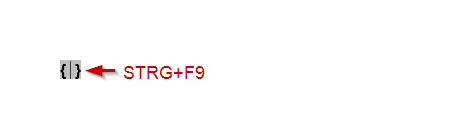
- Nun geben Sie den DisplayBarcode plus Argumente und Schalter ein:
Beispiel QR-Code: {DisplayBarcode „http://www.office-lernen.com“ QR \q 3}

Beispiel EAN13-Code: {DISPLAYBARCODE „456789123497“ EAN13}
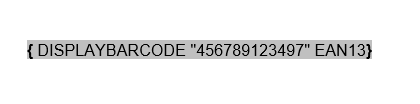
- Um den Barcode zu sehen, klicken Sie mit der rechten Maustaste auf den Barcode oder QR-Code, und wählen „Feldfunktionen ein/aus“.