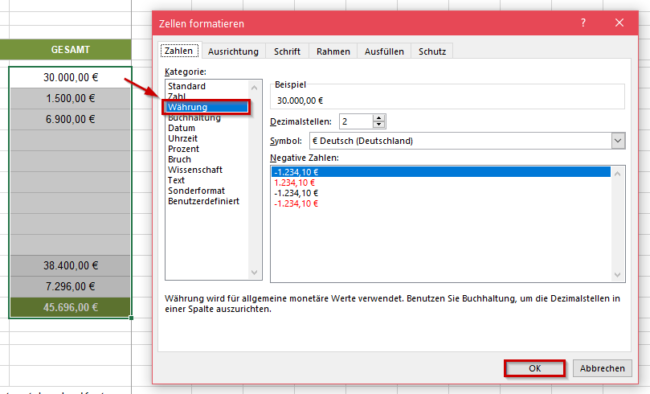Wenn es soweit ist und sie die erste Ausgangsrechnung stellen können, haben viele Existenzgründer das Problem, dass sie nicht wissen wie eine Rechnung auszusehen hat beziehungsweise wie diese gestaltet sein muss – schließlich sind in diesem Zusammenhang auch rechtliche Aspekte zu berücksichtigen.
Meistens sind Existenzgründer und Jungunternehmen damit beschäftigt ihr Geschäft aufzubauen beziehungsweise anzukurbeln, und somit wurde noch keine Zeit dafür aufgebracht entsprechende Rechnungsvorlagen zu erstellen.
Damit Sie nicht ewig lang experimentieren und sich durch verschiedene Ratgeber Informationen verschaffen ist es besser, wenn Sie selbst versuchen einen Rechnungsvordruck zu erstellen.
Eine ansprechende optische Briefpapiergestaltung Ihrer Rechnung sorft für einen hochwertigen und professionellen Eindruck beim Kunden. Das gilt natürlich nicht nur für Rechnungen, sondern auch für Ihre weiteren Anschreiben wie zum Beispiel Angebote.
In unserem professionellen Office-Vorlagenpaket finden Sie bestimmt die richtige Vorlage für Ihr Unternehmen.
Rechnungspflichtangaben
Gemäß § 14 UstG (Umsatzsteuergesetz) ist eine Rechnung ein offizielles Dokument. Damit eine Rechnung gültig ist, muss Sie alle notwendigen Pflichtangaben enthalten.
Zu den Pflichtangaben auf einer Rechnung gehört:
- der Name, die Anschrift und gegebenenfalls die Firma des Empfängers der Rechnung
- die Firma, der Name und die Anschrift des Rechnungsstellers (z. B. im Kopf und/oder in der Fußzeile)
- das Ausstellungsdatum
- eine fortlaufende Rechnungsnummer
- eine Auflistung der erbrachten Leistungen
- eine Auflistung der gelieferten Waren
- die Ausführung einer Umsatzsteuer-Identifikationsnummer oder alternativ die Ausführung der Steuernummer des Unternehmers
Die meisten Unternehmer mit Umsatzsteuer-Identifikationsnummer führen die Steuernummer nicht noch einmal separat auf ihren Rechnungen auf.
Rechnungen enthalten weiterhin den gültigen Steuersatz und den Entgeltbetrag. Neben der Ausstellung in Papierform können Rechnungen auch elektronisch übermittelt werden. Als Format für Rechnungen wird in der Regel A4 genutzt.
Unsere Rechnungsvorlagen können Sie hier kostenlos herunterladen.
Seitenränder einrichten
Bevor Sie mit der Gestaltung der Rechnungsvorlage beginnen, sollten Sie die Seitenränder einrichten. Somit passt die Rechnung in eine Fensterbriefhülle.
- Klicken Sie auf der Registerkarte „Seitenlayout“ in der Gruppe „Seite einrichten“ auf „Seitenränder“. Wählen Sie anschließend „Benutzerdefinierte Seitenränder“ aus. Nun richten Sie die Seite wie folgt ein:
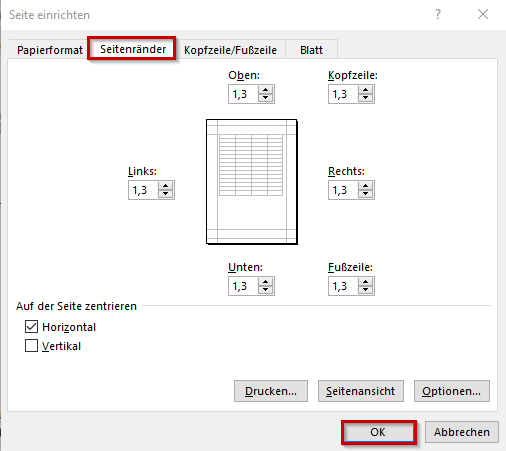
Rechnungsvorlage erstellen
Achten Sie bei der Gestaltung der Rechnung, dass sie der Normvorschrift DIN 4991 entspricht und u. a. daher auch in eine Fensterbriefhülle passt.
- Geben Sie alle notwendigen Angaben ein. Sie können gerne auch andere Füllfarben nutzen. Meine Angaben mit Spalten und Zellenübersicht:
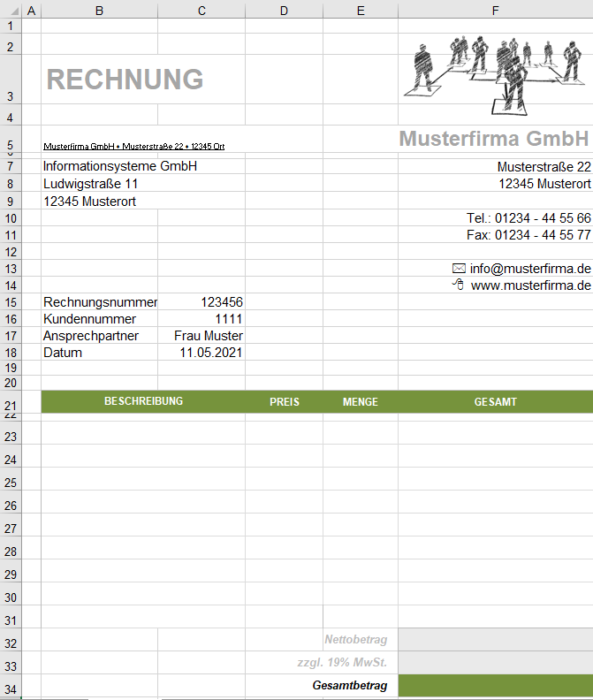
- Um den Rechnungsvordruck repräsentativ zu gestalten, markieren Sie das gesamte Tabellenblatt und wählen Sie die Schriftart Arial und den Schriftgrad 11.
| Bezeichnung | Schriftgrad | Schriftschnitt | Farbe |
| Firmenname | 18 | Fett | Grau |
| Firmenanschrift (Ausrichtung: Rechtsbündig) | 11 | Standard | Automatisch |
| Telefon, Fax, E-Mail und Internet (Ausrichtung: Rechtsbündig) | 11 | Standard | Automatisch |
| Empfänger Adresszeile | 11 | Standard | Automatisch |
| Überschrift „Rechnung“ | 24 | Fett | Grau |
| Rechnungsnr.,Kundennr., Ansprechpartner und Datum | 11 | Standard | Automatisch |
| Beschreibung, Preis, Menge und Gesamt | 9 | Fett | Weiß, Hintergrund: Grün |
| Nettobetrag, Mehrwertsteuer 19% | 11 | Fett / Kursiv | Grau |
| Gesamtbetrag | 11 | Fett / Kursiv | Automatisch |
- Nun können Sie die Zeilenhöhe sowie Spaltenbreite anpassen. Dazu klicken Sie in die jeweilige Zelle und wählen auf der Registerkarte „Start“ in der Gruppe „Zellen“ das „Format“ aus.

Anschließend klicken Sie auf „Zeilenhöhe“ oder „Spaltenbreite“ und nehmen folgende Änderungen vor:
| Zelle | Zeilenhöhe | Spaltenbreite |
| Zelle B3 – Überschrift „Rechnung“ | 42,00 | Registerkarte „Start“ – „Ausrichtung“ – „Verbinden und zentrieren“: Spalte B und C |
| Zelle B5 – Absender und Firmenname | 23,25 | Verbinden und zentrieren Absender: Spalte B, C, D Firmenname: Spalte E, F |
| Zelle B15 bis B18 und Zelle C15 bis C18 | 14,25 | 18,14 |
| Zelle B21 – Beschreibung | 20,00 | Registerkarte „Start“ – „Ausrichtung“ – „Verbinden und zentrieren“: Spalte B und C |
| Zelle B23 bis Zelle B31 | 20,00 | Registerkarte „Start“ – „Ausrichtung“ – „Verbinden und zentrieren“: je Zeile die Spalte B und C |
| Zelle D21 und D23 bis Zelle D31 | 20,00 | 14,57 |
| Zelle E21 und E23 bis Zelle E31 | 20,00 | 11,14 |
| Zelle A22 | 6,75 | Bleibt leer |
| Zelle D32 bis Zelle D34 | 20,00 | Registerkarte „Start“ – „Ausrichtung“ – „Verbinden und zentrieren“: je Zeile die Spalte D und E |
| Zelle F32 bis Zelle F34 | 20,00 | 21,00 |
- Nun fügen Sie noch die Rahmenlinien bei Beschreibung, Preis, Menge sowie Gesamt ein. Dazu markieren Sie den Bereich, den Sie einen Rahmen hinzufügen möchten und klicken Sie auf der Registerkarte „Start“ in der Gruppe „Schriftart“ auf „Rahmenlinien“ und wählen „Alle Rahmenlinien“ aus. Sie können erst eine andere Linienfarbe auswählen und anschließend auf „Alle Rahmenlinien“ klicken. Dies wiederholen Sie auch für den Bereich neben Nettobetrag, MwSt. sowie Gesamtbetrag.
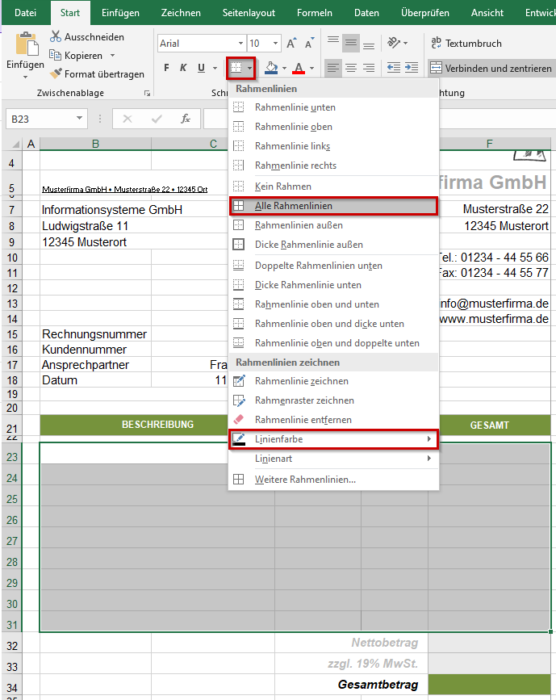
- Die Zellen B37 bis B41 sind frei Beschriftbar. Sie können einen beliebigen Text wie beispielsweise Leistungszeitraum oder Zahlungskonditionen eingeben.
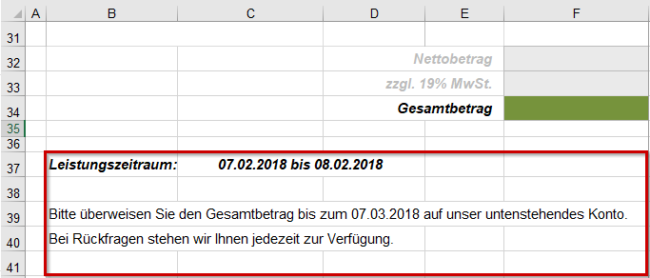
- Die Zellen B, C, D, F43 bis B, C, D, F45 können Sie für die Fußzeile nutzen. Dazu fügen Sie am besten Textfelder da, die sich am einfachen positionieren lassen und Sie die Fußzeile in mehreren Bereichen aufteilen können. Textfeld können Sie einfügen in dem Sie auf der Registerkarte „Einfügen“ in der Gruppe „Text“ auf „Textfeld“ klicken. Meine Textfelder haben die Füllfarbe Grün und die Schriftfarbe Weiß.
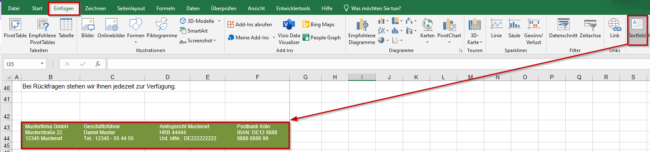
- Damit Excel die Beträge: Gesamt, Nettobetrag, 19 % MwSt. sowie Gesamtbetrag automatisch ermittelt, geben Sie folgende Formeln ein:
| Bezeichnung | Formel |
| Gesamt – Zelle F23 bis F31 | =SUMME(E23*D23) |
| Nettobetrag | =SUMME(F23:F31) F23 bis F31 = Spalte Gesamt |
| Mehrwertsteuer | =SUMME(F22:F31)*19/100 F23 bis F31 = Spalte Gesamt oder =F32*19/100 F32 = Nettobetrag |
| Rechnungssumme | =SUMME(F32:F33) F32 = Nettobetrag F33 = 19% MwSt. |
- Zuletzt formatieren Sie die Zahlen bei Preis, gesamt sowie Nettobetrag, 19 % MwSt. und Gesamtbetrag als Währung (klicken Sie mit der rechten Maustaste auf die Zelle und wählen „Zellen formatieren“). Kategorie „Währung“: