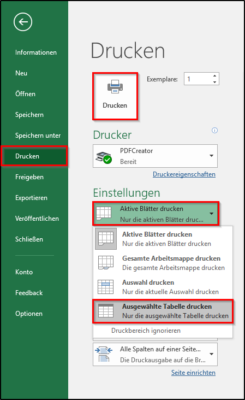Das Drucken von Tabellen ist keine Angelegenheit, die man grafischen Spezialisten und Betrieben überlassen muss.
Der Ausdruck einer Tabelle auf dem heimischen Drucker ist schnell erledigt. Sie können gesamte Arbeitsblätter oder Arbeitsmappen bzw. Teile davon drucken, entweder jeweils ein(e) oder mehrere gleichzeitig. Wenn sich die Daten, die Sie drucken möchten, in einer Microsoft Excel-Tabelle befinden, können Sie einfach die Excel-Tabelle drucken.
Drucken über die Schnellstartleiste
Die einfachste und schnellste Methode zu drucken, ist das Drucken über die Schnellstartleiste. Über die Schnellstartleise haben Sie allerdings keinen Einfluss darauf, wie die Tabelle ausgedruckt wird. Diese Art, den Ausdruck zu starten, ist deshalb nur in wenigen Fällen wirklich angebracht.
Beim Schnelldruck soll berücksichtigt werden:
- Das Excel den Seitenumbruch (rechts und unten) immer radikal vornimmt, also auch Diagramme teilt, wenn sie nicht auf die Seiten passen.
- Das keinesfalls Konzeptdruck gewählt wird, sondern immer in der normalen Druckeinstellung ausgedruckt wird.
- Das immer der Standarddrucker benutzt wird, falls mehrere unterschiedliche Drucker vom PC angesteuert werden können.
- Das keinesfalls, wie im Dialog angegeben, die ganze Arbeitsmappe, sondern in der Standardeinstellung immer nur die aktive Tabelle gedruckt wird.
Tabellenblätter drucken
- Wählen Sie die zu druckenden Arbeitsblätter aus. Mehrere Tabellenblätter können Sie auswählen in dem Sie die Taste STRG gedrückt halten und auf den gewünschten Tabellenblatt klicken. Somit werden dann mehrere Tabellenblätter ausgewählt.
- Klicken Sie auf die Registerkarte „Datei“ und dann auf „Drucken„, oder drücken Sie Tasten STRG+P.
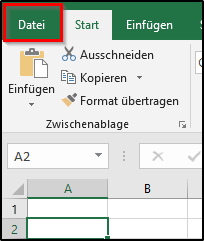
- Wenn Ihnen die Tabelle in der Vorschau gefällt, klicken Sie auf die Schaltfläche „Drucken“ um den Druck zu starten. Weitere Einstellungen können Sie auch vornehmen.
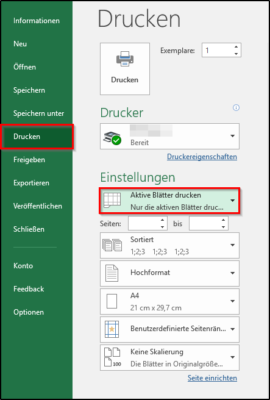
Auswahl drucken
- Klicken Sie auf das Arbeitsblatt, und markieren Sie dann den zu druckenden Datenbereich.
- Klicken Sie auf die Registerkarte „Datei“ und dann auf „Drucken„.
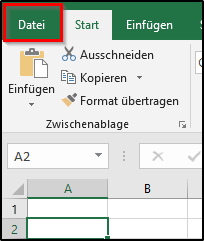
- Klicken Sie unter „Einstellungen“ auf den Pfeil neben „Aktive Blätter drucken„, und wählen Sie dann die Option „Auswahl drucken“. Anschließend klicken Sie auf „Drucken“.
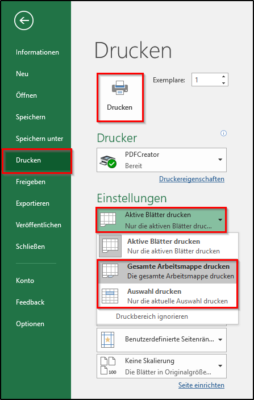
Excel Tabelle drucken
- Klicken Sie auf eine Zelle innerhalb der Tabelle, um die Tabelle zu aktivieren.
- Klicken Sie auf die Registerkarte „Datei“ und dann auf „Drucken„.
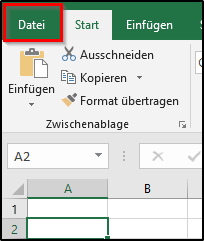
- Klicken Sie unter „Einstellungen“ auf den Pfeil neben „Aktive Blätter drucken„, und wählen Sie dann die Option „Aktive Blätter drucken“. Anschließend klicken Sie auf „Drucken“.