
Die meisten von uns haben irgendwann oder einmal im Leben eine To-do-Liste geschrieben die ausgeführt werden sollte. Vielleicht setzen Sie To-do-Liste für die Verbesserungen oder Reparaturen Ihres Hauses. Vielleicht auch eine schnelle Einkaufsliste. Was auch immer der Fall ist, mit einer Liste der Aufgaben, die Sie erledigen müssen, könnte das Halten einer To-do-Liste wertvoll für Sie sein.
Microsoft Outlook enthält eine Funktion, die Ihnen hilft Ihre Aufgaben im Auge zu behalten. Sie können Aufgaben erstellen, so dass sie ein Fälligkeitsdatum Ihren Aufgaben zuweisen und sie leicht als abgeschlossen markieren. Sie können einmalige Aufgaben oder wiederkehrende Aufgaben erstellen. Im Outlook können Sie auch Aufgaben an andere vergeben und ein Status-Aufgaben-Update von anderen erhalten sobald die Aufgaben erledigt sind.
Aufgabenliste anzeigen und neue Aufgabe erstellen
Outlook enthält einen Aufgaben-Ordner, den Sie verwenden können um Ihre Aufgaben zu speichern oder die Aufgaben die Sie anderen Mitarbeiter oder Kollegen vergeben.
Der Aufgaben-Ordner bietet eine Handvoll Möglichkeiten, und die Arbeit mit Ihren Aufgaben zu verwalten, darunter die tägliche Aufgabenliste, die am unteren Rand des Kalenders angezeigt wird, und die Aufgaben-Liste auf der Registerkarte „Start“.
Die Standardansicht für den Aufgaben-Ordner ist die einfache Listenansicht, die zeigt, ob die Aufgabe abgeschlossen ist sowie die Aufgabenbezeichnung und das Fälligkeitsdatum.
- Klicken Sie auf das Symbol „Aufgaben“ im Navigationsbereich um den Aufgaben-Ordner zu öffnen.
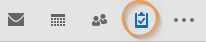
- Klicken Sie auf die Registerkarte „Start“ und dann auf „Neue Aufgabe“ um eine neue Aufgabe zu erstellen. Aufgabenfenster wird geöffnet. Mit Doppelklick auf bereits erstelle Aufgabe wird die Aufgabe geöffnet und weitere Aufgabeninformationen werden angezeigt.
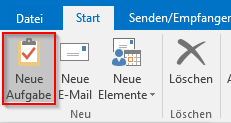
- Erstellen Sie eine Aufgabe in dem Sie als Betreff die Aufgabenbezeichnung, Beginn- und Fälligkeitsdatum und falls gewünscht auch ein Erinnerungsdatum mit Uhrzeit eingeben.
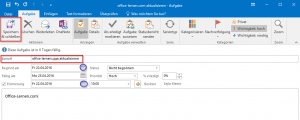
- Wenn Sie fertig mit der Aufgabenstellung sind, klicken Sie auf „Speichern und schließen“ in der Registerkarte „Aufgaben“. Ihre Aufgabe wird in der Aufgabenliste angezeigt.

- Wenn Sie eine Aufgabe erstellen, richtet Outlook nicht automatisch eine Erinnerung für die Aufgabe ein, aber Sie können später eine Erinnerung hinzufügen. Öffnen Sie die Aufgabe und geben Sie im Erinnerungsfeld das Datum und Uhrzeit ein.
Arbeiten mit Aufgabenliste
- Wenn die Aufgabenliste geöffnet ist, klicken Sie auf die Betreff-Spalte um die Liste nach Themen (Aufgabenbetreff, Fällig am, Kategorien, in Ordner usw.) zu sortieren.
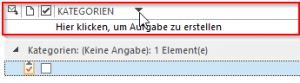
- Klicken Sie auf die Fahne neben der Aufgabe und die Aufgabe als erledigt zu markieren.
Sie können Spalten in der Aufgabenliste hinzufügen und entfernen und nur die Spalten anzeigen die für Sie am wichtigsten sind. Klicken Sie mit Rechtsklick auf den Spaltenkopf, und wählen Sie Feldauswahl. Im Feldauswahl-Fenster wählen Sie ein Feld aus und ziehen Sie es auf den Spaltenkopf. Um eine Spalte zu entfernen, ziehen Sie es aus der Spaltenüberschrift einfach raus.
Aufgabenliste im Outlook-Kalender verwenden
- Klicken Sie auf das Kalender-Symbol im Navigationsbereich um Outlook-Kalender zu öffnen.

- Mit Klick auf die Registerkarte „Ansicht“ ändern Sie die Kalenderansicht in Wochen- oder Tagesansicht.
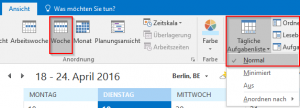
- Wenn die tägliche Aufgabenliste am Ende des Kalenders nicht angezeigt wird dann klicken Sie auf die Registerkarte „Ansicht“ in der Gruppe „Layout“ auf „Tägliche Aufgabenliste“ und wählen Sie „Normal“ Ansicht.
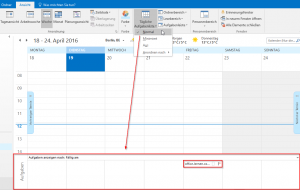
- Nun sehen Sie Ihre Aufgaben. Wenn Sie auf die Flagge neben der Aufgabe klicken, markieren Sie die Aufgabe als erledigt.
Aufgabeneigenschaften ändern
- Doppelklicken Sie auf die Aufgabe, deren Eigenschaften Sie ändern möchten. Aufgaben-Fenster wird geöffnet.

- Ändern Sie den Start- und Enddatum.
- Sie können auch den Status der Aufgabe ändern (Nicht begonnen, in Bearbeitung, erledigt, wartet auf jemanden anderen, zurückgestellt).
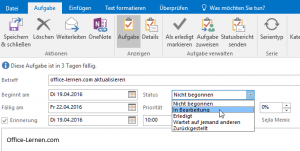
- Wenn gewünscht können Sie auf die Priorität ändern (Niedrig, Normal, Hoch).
- Auf der Registerkarte „Aufgaben“ haben Sie auch die Möglichkeit mit Klick auf „Details“ weitere Details einzugeben (Firma, Erledigt am usw.).
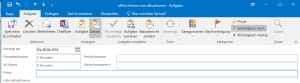
- Wenn Sie weitere Änderungen vorgenommen haben, klicken Sie auf „Speichern und schließen“ und Ihre Änderungen werden gespeichert.
Wenn Sie eine Erinnerung für eine Aufgabe festlegen, vergibt Outlook den Standard-Sound der Erinnerung zu. Sie können jedoch diesen Standard-Sound ändern in dem Sie neben dem Erinnerungs-Feld auf den Lautsprecher
klicken und eine andere Sounddatei auswählen.
