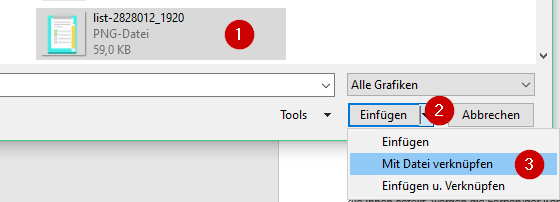Möchten Sie ein Word-Dokument mit Bildern versehen, können Sie diese einfach mit der passenden Funktion einfügen. Bilder lockern den Text auf und manchmal sind sie auch einfach nötig, um einen Sachverhalt zu erklären.
Ihr habt mehrere Möglichkeiten, mit denen ihr in Word Bilder einfügen könnt. Am einfachsten geht das über die Zwischenablage.Einmal platziert, lassen sich die Bilder auch verschieben, am Fließtext ausrichten, zuschneiden und sogar mit Effekten versehen.
Bilder einfügen
- Auf der Registerkarte „Einfügen“ in der Gruppe „Illustrationen“ klicken Sie auf „Bilder“.
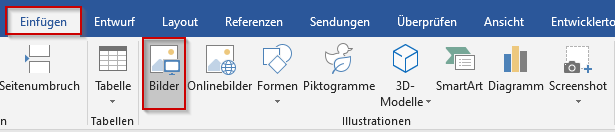
- Wählen Sie anschließend ein gewünschtes Foto aus, wird es direkt in Word importiert.
- Klicken Sie mit der Maus doppelt auf das Bild und wählen Sie unter dem Punkt „Zeilenumbruch“ eine Textumbruch Option aus, um das Bild optimal zu positionieren.
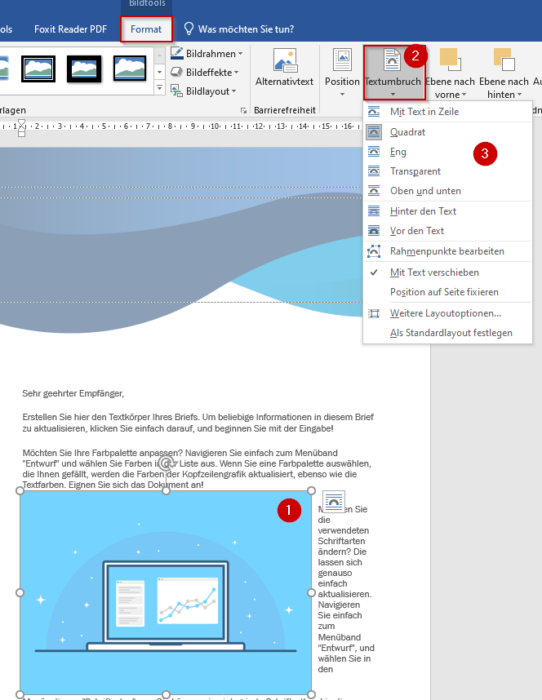
- Alternativ können Sie Bilder einfach per Maus in Word hinein ziehen und frei platzieren.
Wie Sie Bilder formatieren sowie ein Textumbruch einfügen, lesen Sie hier.
Bilder Dateiformate
Bilder sind Dateien, die von einem Gerät hergestellt werden, beispielsweise von einer Digitalkamera oder Scanner, oder von einem Programm wie Microsoft Paint oder Adobe Illustrator. In jedem Fall werden die Dateien in einem Grafik-Format gespeichert, wie JPEG oder GIF (gängige Formate im Internet) oder TIF.
| Computer Graphics Metafile | CGM |
| Encapsulated PostScript | EPS |
| Graphics Interchange Format | GIF, GFA |
| JPEG-Dateiformat | JPG, JPEG, JFIF, JPE |
| Macintosh PICT | PCT, PICT/PCZ |
| Portable Network Graphics | PNG |
| Tag-Grafik-Dateiformat | TIF, TIFF |
| Windows Bitmap | BMP, BMZ, RLE, DIB |
| Windows Enhanced Metafile/Compressed | EMF/EMZ |
| Windows Metafile/Compressed | WMF/WMZ |
| WordPerfect-Grafiken | WPG |
Bilder mit Datei verknüpfen
Bilder werden standardmäßig eingebettet, wenn sie in ein Dokument eingefügt werden. Einbettung bedeutet, dass die Bild-Dateien ein Teil der Word-Datei werden und deren Dateigröße wird auf die Größe des gespeicherten Word-Dokuments angepasst. In einem Dokument mit mehreren hochauflösenden Bildern, kann die Größe des Dokuments schnell in mehrere Megabytes ansteigen (je größer die Anzahl und die Dateigröße der Pixel in einem Bild, desto höher die Auflösung).
Um erhebliche Reduzierung der Datenmenge eines Dokuments der Bilder enthält zu verhindern, können Sie die Bilder mit Datei verknüpfen. In diesem Fall werden die Adressen der Bilddateien in der Datei beibehalten, nicht die Bilder selbst.
Wenn Sie häufig Änderungen vornehmen, können Sie mit dieser Methode Arbeit sparen. Durch Einfügen und Verknüpfen werden die Bilddaten komplett innerhalb des Dokuments gespeichert, jedoch bleibt der Verweis auf das Originalbild weiterhin erhalten, und Änderungen an demselben werden sofort im Word-Dokument sichtbar. Selbst wenn Sie aus Versehen das Originalbild löschen, ist das kein Problem, da eine perfekte Kopie in der Word-Datei gespeichert ist. Diese Methode sollte bevorzugt ausgewählt werden, da sie den optimalen Komfort bietet und am wenigsten Probleme bereitet.
Alternativ können Sie die Auflösung und Komprimierung des Bildes verringern, obwohl die Reduzierung der Dateigröße nicht so groß sein kann wie wenn Sie das Bild mit der Datei verknüpften. Ein weiteres Merkmal der verlinkten Bilddateien ist, dass alle Änderungen im Word-Dokument in der Quelldatei gespeichert und aktualisiert werden. Darüber hinaus sind Dokumente mit verknüpften Dateien nicht für den Austausch außerhalb Ihres lokalen Netzwerks geeignet.
- Auf der Registerkarte „Einfügen“ in der Gruppe „Illustrationen“ klicken Sie auf „Bilder“.
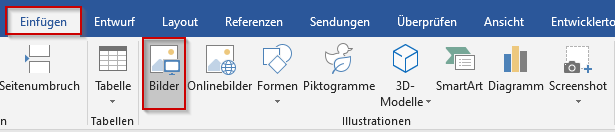
- Wählen Sie die gewünschte Grafik aus und klicken Sie auf den schwarzen Pfeil neben der Schaltfläche Einfügen.
- Klicken Sie auf die Auswahloption „Mit Datei verknüpfen„.