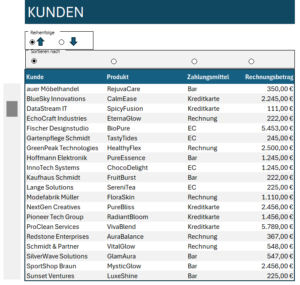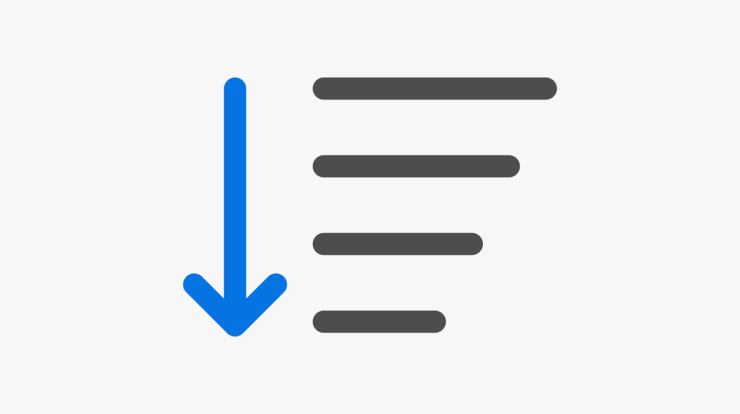
Eine dynamische, scrollbare und sortierbare Tabelle in Excel hilft Ihnen dabei, große Datenmengen übersichtlich zu verwalten und schnell durchzusuchen. So behalten Sie auch bei umfangreichen Datensätzen den Überblick, was Ihnen Zeit spart und die Effizienz bei der Arbeit steigert.
Nutzen Sie eine dynamisch scrollbare und sortierbare Tabelle beispielsweise im Bewerbermanagement, um neue Bewerber hinzuzufügen, ohne die Tabellenstruktur manuell anzupassen. Im Projektmanagement können Sie Aufgaben nach Status filtern oder Deadlines überwachen. In der Finanzplanung lassen sich automatische Kalkulationen für Einnahmen, Ausgaben und Budgets erstellen.
Mit den Filter- und Sortieroptionen können Sie die Daten leicht durchsuchen und analysieren. Daten bleiben übersichtlich und leichter zugänglich, auch bei großen Datenmengen.
Dynamische scrollbare und sortierbare Tabelle erstellen
Schritt 1: Erstellen einer Tabelle
- Öffnen Sie Ihre Excel-Datei.
- Erstellen Sie eine Liste (z. B. Kunde, Produkt, Zahlungsart, Rechnungsbetrag).
- Wählen Sie den gesamten Datenbereich aus, in dem Sie entweder STRG+T drücken oder klicken Sie auf der Registerkarte „Einfügen“ auf „Tabelle“.
- Fenster „Tabelle erstellen“ erscheint. Setzen Sie ein Häkchen bei „Tabelle hat Überschriften“.
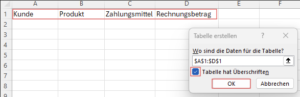
- Schon haben Sie eine intelligente Tabelle erstellt.
- Kopieren Sie die Überschriften-Felder der Tabelle und fügen es neben der Tabelle ein. Lassen Sie oberhalb Platz, um später das Formularsteuerelement einzufügen.
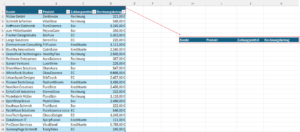
Schritt 2: Entwicklertools aktivieren
- Klicken Sie auf Datei > Optionen klicken.
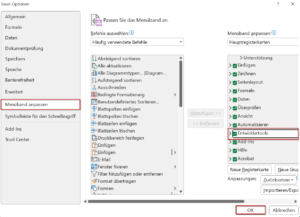
- Wählen Sie „Menüband Anpassen“ und aktivieren Sie das Kontrollkästchen „Entwicklertools„. Anschließend klicken Sie auf OK.
3. Formularsteuerelement einfügen
- Auf der Registerkarte „Entwicklertools“ in der Gruppe „Steuerelemente“ klicken Sie auf „Einfügen“.
- Wählen Sie unter den Formularsteuerelementen das Gruppenfeld (Formularsteuerelement) aus.
- Mit gedrückter Maustaste zeichnen Sie oberhalb der kopierten und eingefügten Tabellenüberschriften das Gruppenfeld (Formsalzsteuerelement). Wiederholen Sie den Vorgang, um noch ein weiteres Gruppenfeld (Formsalzsteuerelement) zu zeichnen.
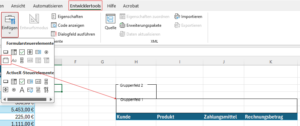
- Beschriften Sie die gezeichneten Gruppenfelder, in dem Sie einfach das Gruppenfeld anklicken, und es beschriften. Sie können z.B. ein Feld als „Reihenfolge“ und ein Feld als“ Sortieren nach“ beschriften.
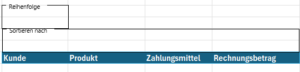
- Nun fügen Sie noch weitere Formsalzsteuerelemente hinzu, in dem Sie unter den Formularsteuerelementen das Optionsfeld (Formularsteuerelement) auswählen. Wenn, Sie ein Optionsfeld eingefügt haben. Kopieren Sie das eingefügte Optionsfeld und im Gruppenfeld „Reihenfolge“ fügen Sie 2 x das Optionsfeld ein. Fügen Sie erneut über die Entwicklertools das Optionsfeld ein, kopieren es und im Gruppenfeld „Sortieren nach“ fügen Sie für jede Tabellenspalte ein Optionsfeld ein. Entfernen Sie die Beschriftungen bei den Optionsfeldern, in dem Sie das Feld anklicken und die bestehende Beschriftung entfernen.
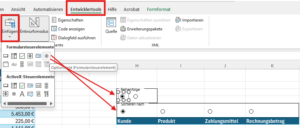
- Um eine Scrollbare Tabelle zu erstellen, müssen Sie einen Scrollbalken einfügen. Dazu wählen unter den Formularsteuerelementen die Scrollleiste (Formularsteuerelement) aus. Mit gedrückter Maustaste zeichnen Sie entlang der Tabelle die Scrollleiste (Formsalzsteuerelement).
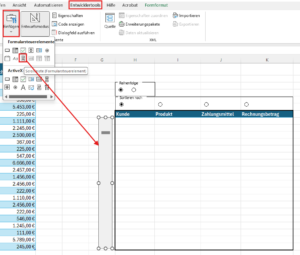
4. Steuerelemente formatieren & Zellennamen zuweisen
- Klicken Sie mit der rechten Maustaste auf das Options-Steuerelement im Gruppenfeld „Reihenfolge“ und wählen Sie Steuerelement formatieren aus dem Kontextmenü. Bei Zellverknüpfung wählen Sie eine beliebige Zelle aus. Wichtig, Sie wählen nur für einen Options-Steuerelement pro Gruppenfeld die Zelleverknüpfung aus.
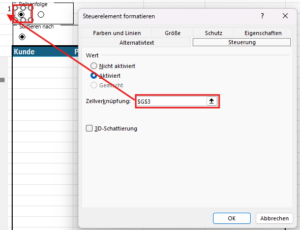
- Wiederholen Sie den Schritt für Gruppenfeld „Sortieren nach“. Wählen Sie eine andere Zelle als Zellverknüpfung aus.
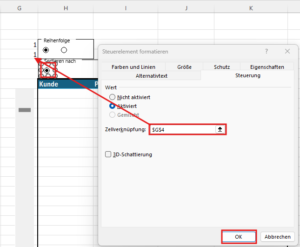
- Nun klicken Sie mit der rechten Maustaste auf das Scrollbalken-Steuerelement und wählen Sie Steuerelement formatieren aus dem Kontextmenü. Geben Sie die gewünschten Werte ein und wählen wieder eine andere Zelle als Zellverknüpfung aus. Ich habe Werte und Zelle eingegeben:
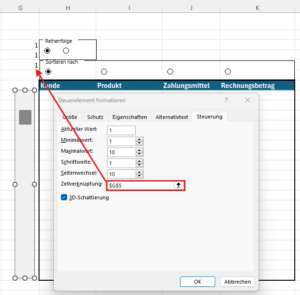
- Nachdem Sie diese Einstellungen vorgenommen haben und allen Steuerelementen eine Zelle zugewiesen haben, können Sie jeder zugewiesener Zelle einen Namen zuweisen. Dazu markieren Sie die Zelle und in der linken oberen Ecke von Excel, direkt über der Arbeitsmappe und neben der Formelleiste, geben Sie den gewünschten Namen. Bestätigen Sie die Eingabe mit Enter. Sobald Sie einen Namen zugewiesen haben, kann der Name in Formeln verwendet werden. Ich habe für meine Zellen folgende Namen zugewiesen: G3 = Reihenfolge, G4= SortierenNach; G5 = Scroll.
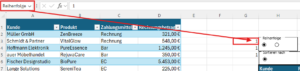
- Die der Tabelle habe ich den Namen „Kunden“ zugewiesen. Dazu klicken Sie in die Tabelle und auf die Registerkarte „Tabellenentwurf“ bei „Eigenschaften“ ändern Sie den Tabellennamen.
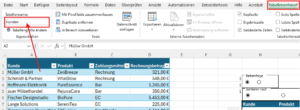
5. Formeleingabe
- Geben Sie in die Kunden Spalte folgende Formel ein:
=WENNFEHLER(ZEILENWAHL(SORTIEREN(Kunden;SortierenNach;WAHL(Reihenfolge;1;-1));SEQUENZ(13;1;Scroll;1));“keine Werte“)
Kunden = Tabellenname
SortierenNach = Zellenverknüpfung G4 von Gruppenfeld Sortieren nach
Reihenfolge = Zellenverknüpfung G3 von Gruppenfeld Reihenfolge
Scroll = Zellenverknüpfung G5 von Scrollleiste
Die Nummer 13 in der Formel steht für die Anzahl der Zeilen die in der Tabelle angezeigt werden. Falls noch mehr Zeilen bei Scrollen angezeigt werden sollen, ändern Sie die Zahl.
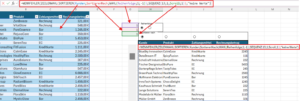
Kostenlose Vorlage
Um eine effizientere und flexiblere Benutzeroberfläche zu ermöglichen, die sowohl in Bezug auf die Leistung als auch auf die Wartung und Skalierbarkeit Vorteile bietet wurde in der kostenlosen Vorlage die Datenbank von der Tabelle getrennt.
Laden Sie unsere dynamische, scrollbare und sortierbare Tabelle kostenlos herunter und passen Sie die Ansicht je nach Bedarf an.