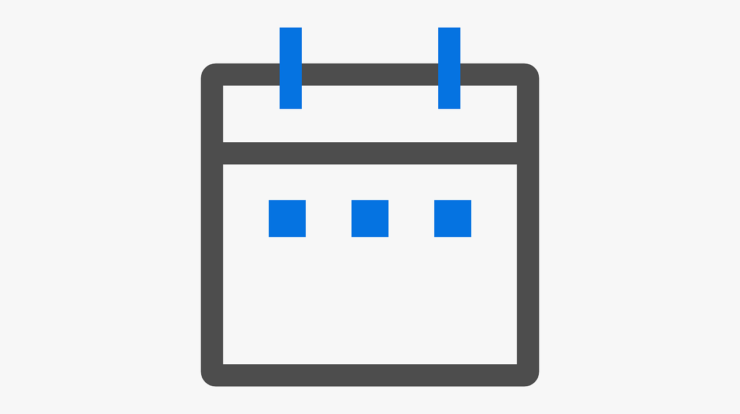
Ein dynamischer Jahreskalender in Excel ist eine effiziente Lösung zur Planung und Organisation von Terminen, Feiertagen und wichtigen Ereignissen. Er bietet weit mehr als eine einfache Kalenderfunktion, da Excel leistungsstarke Werkzeuge wie Formeln, Diagramme und Pivot-Tabellen zur Verfügung stellt. Dadurch lässt sich der Kalender flexibel anpassen und optimal nutzen.
In dieser Anleitung erfahren Sie Schritt für Schritt, wie Sie einen Jahreskalender erstellen, der sich automatisch an das jeweilige Jahr anpasst. Zusätzlich stellen wir Ihnen eine kostenlose Vorlage zur Verfügung, die Ihnen den Einstieg erleichtert.
Sie möchten schon heute planen? Unsere Kalendervorlagen für das Jahr 2025 sind so gestaltet, dass Sie damit das komplette Jahr planen können. Kalendervorlagen für das Jahr 2025 finden Sie hier.
Dynamischen Jahreskalender in Excel erstellen
1. Neues Arbeitsblatt erstellen:
- Öffnen Sie Excel und erstellen Sie eine neue Arbeitsmappe. Benennen Sie ein Arbeitsblatt beispielsweise mit „Kalender“.
2. Jahr als Variable festlegen
- Wählen Sie eine Zelle (z. B. R1) und geben Sie das aktuelle Jahr ein. Dies dient als Referenz für alle weiteren Berechnungen.
- Formatieren Sie diese Zelle als „Zahl“ oder „Standard“. Dazu wählen Sie die Zelle aus, wählen Sie auf der Registerkarte „Start“ in der Gruppe „Zahl“ das gewünschte Format aus.
3. Jahr mit Drehfeld ändern
- Entwicklertools aktivieren: Falls noch nicht aktiv: Datei → Optionen → Menüband anpassen → Häkchen bei Entwicklertools setzen.
- Drehfeld einfügen: Gehen Sie zu Entwicklertools → Einfügen → Drehfeld (Formularsteuerelement).
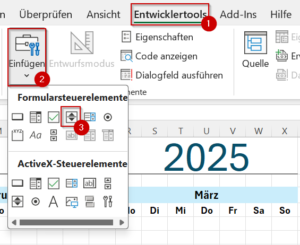
- Klicke auf das Arbeitsblatt, um das Drehfeld zu platzieren.
- Drehfeld mit einer Zelle verknüpfen: Rechtsklick auf das Drehfeld → Steuerelement formatieren. Setzen Sie den Minimalwert (z. B. 1900) und den Maximalwert (z. B. 2100).
- Bei Zellverknüpfung tragen Sie die Zelle des Jahres ein (z.B. $R$1) ein.
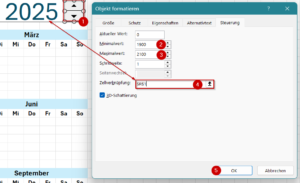
4. Monatsnamen und Wochentage einrichten
- In einer Reihe (z. B. Zeile 3) geben Sie die Monatsnamen ein. Damit der Kalender später auf ein A4 Blatt ausgedruckt werden kann, geben Sie jeweils 3 Monate nebeneinander. Darunter erstellen Sie eine Reihe für die Wochentage (Mo, Di, Mi, … So) und Platz für die Kalenderwochen. Hier ein Beispiel:
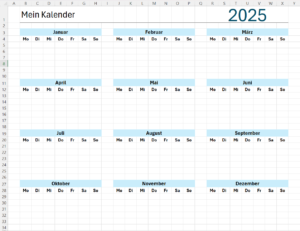
- Formel für Monatsnamen:
Für Januar geben Sie die Formel
=DATUM($R$1;1;1)
R1=Zelle Jahr, 1 = Monat; 1 = Tag.
Anschließend formatieren Sie diese Zelle als „Benutzerdefiniert“ , Typ „MMMM“. Dazu wählen Sie die Zelle aus, geben Sie auf der Registerkarte „Benutzerdefiniert“ bei Typ „MMMM“ ein. Somit wird nur der Monatsname „Januar“ angezeigt. - Wiederholen Sie die Schritte für alle andere Monate. Ändern Sie nur bei der Formel aus Januar die Monatszahl. z.B. bei Februar ist die Formel =DATUM($R$1;2;1).
5. Erste Datumsformel erstellen
- Klicken Sie in die erste Zelle bei dem Monat Januar (die Zelle unter Montag). Geben Sie folgende Formel ein:
=SEQUENZ(6;7;DATUM($R$1;MONAT(B3);1)-WOCHENTAG(DATUM($R$1;MONAT(B3);1);2)+1;1)
R1=Jahr, B3=Monat
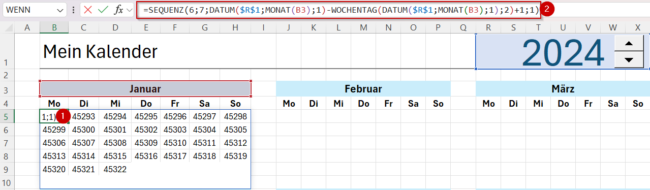
- Anschließend markieren Sie alle Zellen und formatieren die als „Benutzerdefiniert“ , Typ „TT“. Dazu wählen Sie die Zelle aus, geben Sie auf der Registerkarte „Benutzerdefiniert“ bei Typ „TT“ ein. Somit wird nur der Tag angezeigt.
- Damit im aktuellen Monat nur die aktuellen Tage angezeigt werden und nicht aus vorherigen oder folgenden Monat, erstellen Sie eine Regel. Dazu markieren Sie den Monat Januar, gehen Sie auf der Registerkarte „Start“ auf „Bedingte Formatierung“ auf „Neue Regel“ und bei „Formel zur Ermittlung der zu formatierenden Zellen verwenden“ geben Sie folgende Formel:
=MONAT(B5)<>MONAT($B$3)
B5 = Zelle erster Tag (unter Montag) aus Januar
B3 = Zelle Monat Januar
Formatieren Sie die Regel, in dem Sie die Schrift und den Hintergrund weiß hinterlegen. Sie können auch die Schrift, z.B. grau, hinterlegen.
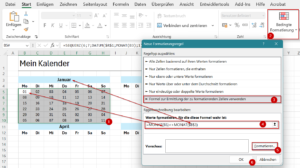
- Wiederholen Sie den Schritt für alle anderen Monate. Leichter geht es, wenn Sie die erstellte Regel duplizieren. Dazu markieren Sie die Regel und klicken Sie auf „Regel Duplizieren“. Ändern Sie entsprechend die Zellen.
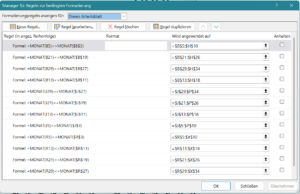
6. Kalender fertigstellen
Nachdem Sie bei den ersten Monat (Januar) die Formel eingegeben haben und die Formatierungen vorgenommen haben. Kopieren Sie den Monat Januar (nur ab der SEQUENZ Formel) und fügen es bei den anderen Monaten ein.
Blenden Sie die Gitternetzlinien aus, in dem Sie auf der Registerkarte „Ansicht“ in der Gruppe „Anzeigen“ das Häkchen bei „Gitternetzlinien“ entfernen.
7. Kalender herunterladen
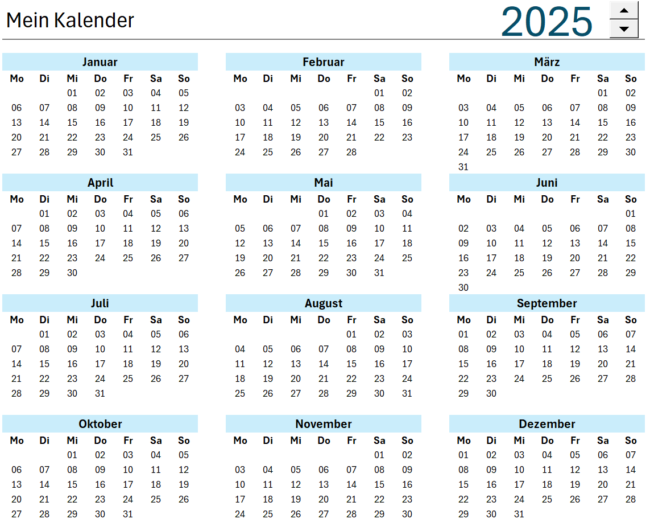
Unsere Excel Urlaubsplaner Vorlagen bieten Ihnen einen ersten Schritt zur besseren Organisation des Urlaubs und der Abwesenheiten in Ihrem Unternehmen.
Erstklassige Urlaubsplaner Vorlagen finden Sie hier.
