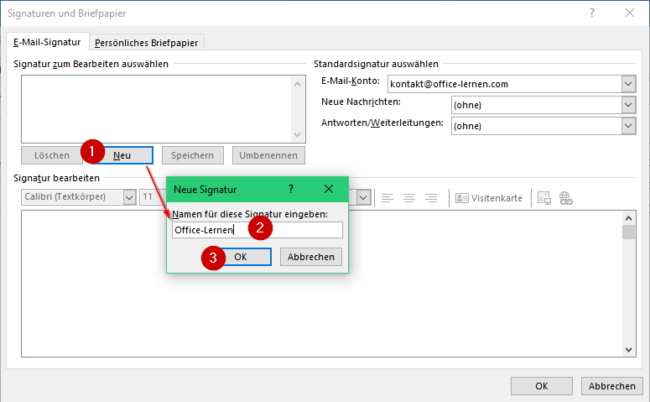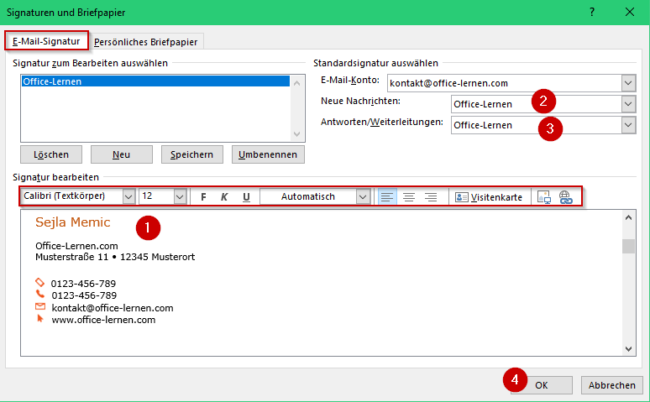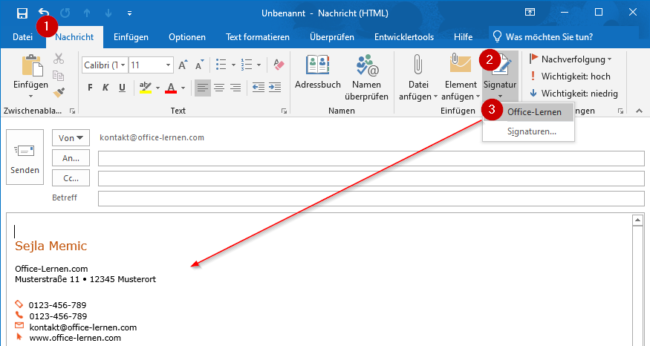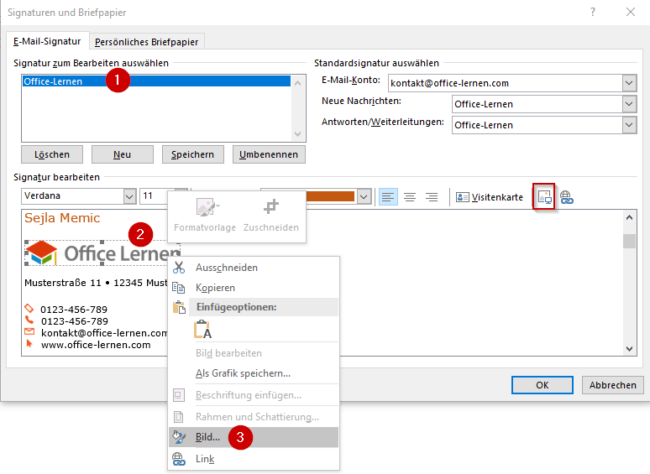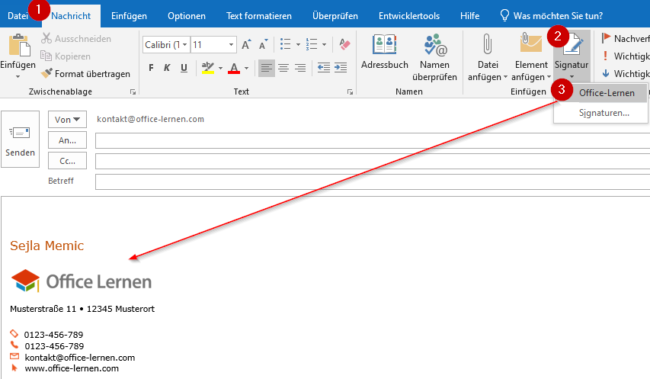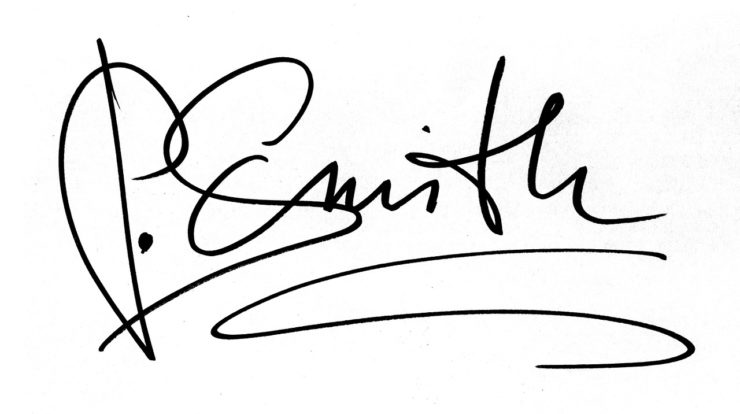
In Outlook können Sie eine oder mehrere personalisierte Signaturen für Ihre E-Mails erstellen. Ihre Signatur kann Text, Bilder, Ihre elektronische Visitenkarte, ein Logo oder ein Abbild Ihrer handschriftlichen Unterschrift sein. Sie können Outlook so einrichten, dass Signaturen automatisch allen ausgehenden Nachrichten angehängt wird oder Sie fügen Ihre gespeicherte Signatur ein.
Eine E-Mail-Signatur ist ein Abschnitt am Ende einer Mail, in dem weiterführende Informationen über den Absender aufgeführt werden. Insbesondere im geschäftlichen Umfeld sind E-Mail-Signaturen eine Pflichtangabe. Im geschäftlichen Bereich ist es beispielsweise üblich, seine Nachricht mit Namen, Firma, Telefon, Email und Adresse zu unterzeichnen.
Wie kann man in Outlook eine E-Mail Signatur erstellen?
- Öffnen Sie eine neue E-Mail-Nachricht.
- Auf der Registerkarte „Nachricht“ klicken Sie auf die Option „Signatur“ und wählen „Signaturen“ aus.
- Klicken Sie auf „Neu“ und geben Ihrer neuen Signatur einen aussagekräftigen Namen, z.B. Privatanschrift oder Geschäftlich.
- Im Feld „Signatur bearbeiten“ können Sie den gewünschten Text eingeben und formatieren. Sie können Schriftarten, Schriftfarben und Schriftgrade sowie die Textausrichtung ändern. Wenn Sie eine robustere Signatur mit Aufzählungszeichen, Tabellen oder Rahmen erstellen möchten, verwenden Sie Word, um den Text zu formatieren, kopieren Sie die Signatur, und fügen die dann in das Feld „Signatur bearbeiten“ ein.
- Unter „Standardsignatur auswählen“ können Sie im Dropdownfeld ein E-Mail Konto der erstellten Signatur zuordnen. Sie können unterschiedliche Signaturen für jedes E-Mail-Konto erstellen. Wenn Ihre Signatur standardmäßig allen neuen Nachrichten angehängt werden soll, wählen Sie im Dropdownfeld „Neue Nachrichten“ eine ihrer Signaturen aus. Ansonsten wählen Sie „ohne“ aus. Soll die Signatur allen E-Mails die Sie „Antworten/Weiterleiten“ angehängt werden, wählen Sie die entsprechende Signatur aus. Ansonsten wählen Sie „ohne“ aus.
- Nun klicken Sie auf OK, Ihre neue Signatur wird gespeichert und Sie kehren zu Ihrer Nachricht zurück. Outlook fügt nicht automatisch die erstellte Signatur der E-Mail ein. Sie müssen die Signatur manuell hinzufügen. Für alle zukünftigen Nachrichten wird die Signatur dann automatisch angehängt. Um die Signatur manuell hinzuzufügen, klicken Sie auf der Registerkarte „Nachrichten“ auf die Option „Signatur„, und wählen Sie dann die soeben erstellte Signatur aus.
Wie kann man ein Logo oder ein Bild in die Signatur hinzufügen?
- Öffnen Sie eine neue E-Mail-Nachricht.
- Auf der Registerkarte „Nachricht“ klicken Sie auf die Option „Signatur“ und wählen „Signaturen“ aus.
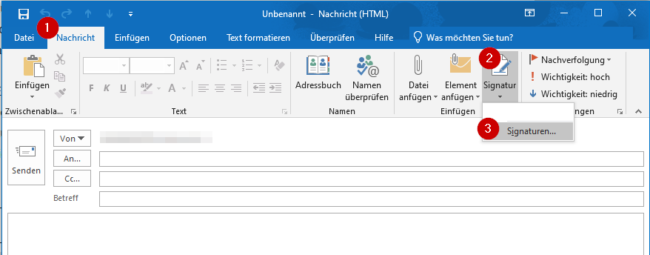
- Wählen Sie im Feld „Signatur zum Bearbeiten auswählen“ die Signatur aus, der Sie ein Logo oder Bild hinzufügen möchten.
- Klicken Sie auf das Bildsymbol
 und suchen Sie die Bilddatei und klicken anschließend auf „Einfügen„.
und suchen Sie die Bilddatei und klicken anschließend auf „Einfügen„. - Um die Größe des Bilds zu ändern, klicken Sie mit der rechten Maustaste auf das Bild, und wählen dann „Bild“ aus.
- Wählen Sie die Registerkarte „Größe“ aus und ändern Sie die Proportionen des Bildes. Anschließend klicken Sie auf OK.
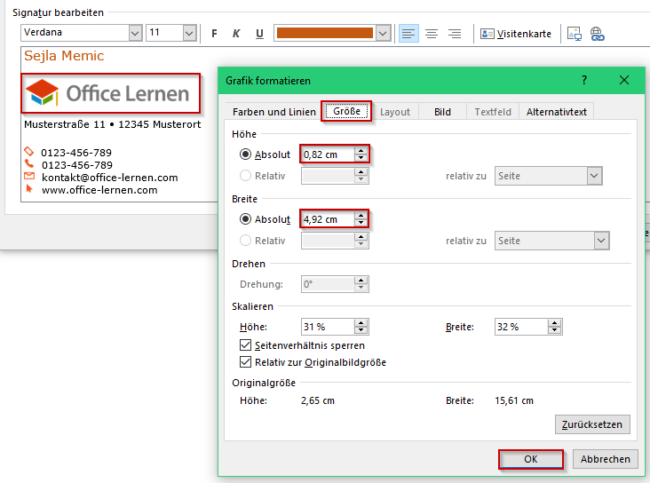
- Wenn Sie alle Einstellungen vorgenommen haben, klicken Sie auf OK um die Änderungen zu speichern.
Signatur manuell einfügen
- Um die Signatur manuell hinzuzufügen, klicken Sie auf der Registerkarte „Nachrichten“ auf die Option „Signatur„, und wählen Sie dann eine Signatur aus.