
Ein Netto-Brutto und ein Brutto-Netto Rechner ist eine praktische Möglichkeit, den Bruttobetrag einer Rechnung auf Basis des Nettobetrags und der Umsatzsteuer zu berechnen. Umgekehrt gilt dies genauso. Solch eine Vorlage ist besonders für Selbstständige, Freiberufler und kleine Unternehmen wichtig, die ihre Rechnungen regelmäßig erstellen müssen.
Ein Brutto-Netto-Rechner in Excel ist eine einfache Lösung für die Berechnung von Rechnungen und Steuern. Mit nur wenigen Formeln können Sie den Brutto- und Nettobetrag sowie die Umsatzsteuer ganz einfach berechnen und Ihre Rechnungen effizient erstellen.
Mit unserer kostenlosen Vorlage haben Sie den Brutto-Netto-Rechner jederzeit griffbereit und können sofort durchstarten!
Nutzen Sie unsere kostenlosen Rechnungsvorlagen, um schnell und einfach Ihre Rechnungen zu erstellen, ohne viel Zeit zu verlieren.
Schritt 1: Die Struktur der Excel-Tabelle erstellen
Zu Beginn erstellen Sie eine einfache Excel-Tabelle mit den grundlegenden Eingabefeldern und Formeln. Die benötigten Informationen sind der Nettobetrag und der Umsatzsteuersatz. Auf Basis dieser Werte berechnen Sie dann den Bruttobetrag sowie MwSt. Betrag.
Die Struktur könnte wie folgt aussehen:
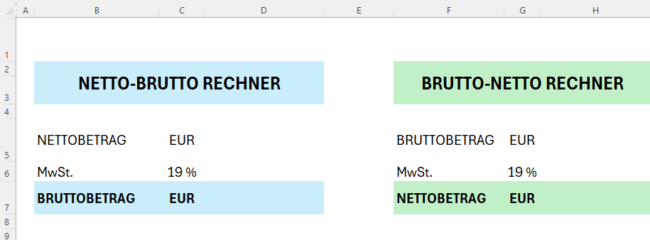
Schritt 2: Formeln eingeben
Nun, Sie die Grundstruktur erstellt haben, ist es an der Zeit, Formeln hinzuzufügen.
FORMEL FÜR NETTO – BRUTTO RECHNER
- NETTOBETRAG (D5) wird von Ihnen eingegeben. Formatieren Sie die Zelle als Währung.
- MwSt. SATZ (C6) wird von Ihnen eingegeben (Sie können auch einen anderen Steuersatz eingeben anstatt 19%). Formatieren Sie die Zelle als Prozent. Dazu markieren Sie die Zelle, auf der Registerkarte „Start“ in der Gruppe „Zahl“ wählen Sie das Format „Prozent“ aus.
- MwSt. BETRAG FORMEL: ergibt sich aus dem Nettobetrag mal der MwSt. Satz.
Die Formel lautet: = Nettobetrag (D5) * Umsatzsteuersatz (C6)
In Excel bedeutet dies: =D5*C6 - BRUTTOBETRAG FORMEL: ergibt die Summe von Nettobetrag und MwSt. Betrag
Die Formel lautet: =Nettobetrag (D5) + MwSt. Betrag (D6)
In Excel bedeutet dies: =SUMME(D5:D6)
Sie können die NETTOBETRAG-ZELLE (D5) als Eingabezelle für den Benutzer farblich hervorheben. So können die Benutzer einfach den Nettobetrag eingeben, und Excel berechnet automatisch den Brutto- und den Steuerbetrag aus.
Hinterlassen Sie mit unseren ansprechenden Vorlagen für Briefe, Rechnungen, Mahnungen, Lieferscheine und Visitenkarten einen professionellen Eindruck bei Ihren Kunden.
FORMEL FÜR BRUTTO – NETTO RECHNER
- BRUTTOBETRAG (H5) wird von Ihnen eingegeben. Formatieren Sie die Zelle als Währung.
- MwSt. SATZ (G6) wird von Ihnen eingegeben (Sie können auch einen anderen Steuersatz eingeben anstatt 19%). Formatieren Sie die Zelle als Prozent. Dazu markieren Sie die Zelle, auf der Registerkarte „Start“ in der Gruppe „Zahl“ wählen Sie das Format „Prozent“ aus.
- MwSt. BETRAG FORMEL:
Die Formel lautet: = Bruttobetrag(H5) – Bruttobetrag(H5) / (1+MwSt. Satz(G6))
In Excel bedeutet dies: =H5-H5/(1+G6) - NETTOBETRAG FORMEL: ergibt Bruttobetrag minus MwSt. Betrag
Die Formel lautet: =Bruttobetrag (H5) – MwSt. Betrag (H6)
In Excel bedeutet dies: =H5-H6
Sie können die BRUTTOBETRAG-ZELLE (H5) als Eingabezelle für den Benutzer farblich hervorheben. So können die Benutzer einfach den Bruttobetrag eingeben, und Excel berechnet automatisch den Netto- und den Steuerbetrag aus.
Schritt 3: Kostenlose Excel-Vorlage herunterladen
Wir haben eine kostenlose Excel-Vorlage vorbereitet, die Sie sofort verwenden können, um Ihre Brutto- und Netto sowie Netto- und Brutto Beträge für Rechnungen zu berechnen. Laden Sie die Vorlage einfach herunter und nutzen sie die für Ihre eigenen Berechnungen.
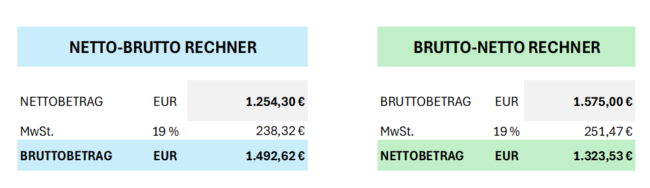
Zusätzliche Tipps:
- Verschiedene Steuersätze: Wenn Sie mit verschiedenen Steuersätzen arbeiten möchten (z. B. 19 % für allgemeine Produkte und 7 % für reduzierte Steuersätze), können Sie eine zusätzliche Spalte für den Steuersatz hinzufügen und entsprechende Formeln verwenden.
- Erweiterte Anpassungen: Sie können auch die Vorlage anpassen, um mehrere Rechnungen auf einmal zu berechnen. Erstellen Sie zum Beispiel mehrere Zeilen für unterschiedliche Produkte oder Dienstleistungen und berechnen Sie den Brutto- und Nettobetrag für jede einzelne Position.
- Mehrwertsteuer anpassen: Falls Sie für verschiedene Länder oder unterschiedliche Produkte unterschiedliche Mehrwertsteuersätze verwenden möchten, passe den Prozentsatz an oder fügen Sie zusätzliche Zeilen ein.
- Weitere Währungsformate: Stellen Sie sicher, dass Ihre Berechnungen auf die Währung Ihres Landes eingestellt sind. In Excel können Sie dafür die Währungsformatierung verwenden (z. B. Euro, Dollar, etc.).
