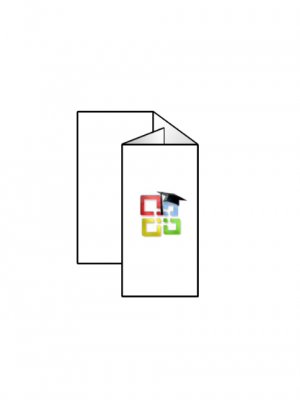
Faltblätter sind ein sehr praktische und beliebte Werbemittel. Sie passen in einen Briefumschlag, in die Jacken- oder Handtasche, als Beileger zum Angebot oder zur Auftragsbestätigung. Sie unterstützen das Verkaufsgespräch, bei dem sie dem Interessenten direkt in die Hand gegeben werden.
In einem Faltblatt können alle wichtigen Informationen zum Thema zusammengefasst vermittelt werden. Das macht das Werbemittel so beliebt und wirkungsvoll.
Es gibt zwei Arten von Flyern bzw. Faltblättern. Ein vierseitiges Faltblatt und sechsseitiges Faltblatt. Flyer sind standardmäßig in drei Spalten unterteilt und werden daher im Querformat gestaltet.
Flyer erstellen
- Öffnen Sie Word und erstellen Sie ein leeres Dokument.
- Auf der Registerkarte „Layout“ klicken Sie auf „Ausrichtung“ in der Gruppe „Seite einrichten“. Wählen Sie „Querformat“ aus.
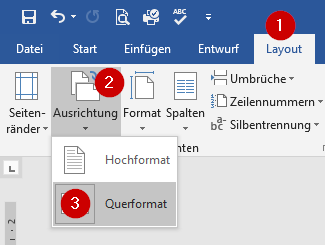
- Nun werden die Seitenränder eingerichtet. Dazu klicken Sie erneut auf die Registerkarte „Layout“ und wählen bei „Seitenränder“ die „Benutzerdefinierte Seitenränder“ aus. Nun stellen Sie die Seitenränder bei Oben, Unten, Links und Rechts auf 2 cm. Klicken Sie anschließend auf OK.
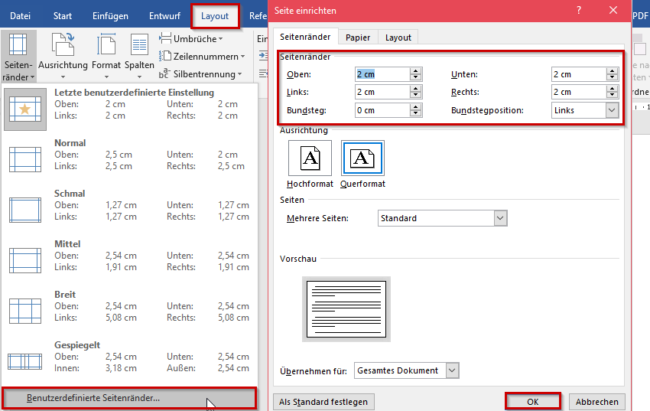
- Nachdem Sie die Seitenränder eingestellt haben, werden die Spalten eingefügt. Dazu klicken Sie auf der Registerkarte „Layout“ in der Gruppe „Seite einrichten“ auf „Spalten“. Klicken Sie auf „Mehr Spalten“.
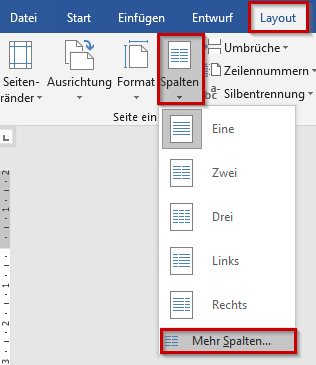
- Wählen Sie Spaltenanzahl aus. Wählen Sie „Drei“ für einen sechsseitigen Flyer und „Zwei“ für einen vierseitigen Flyer aus. Stellen Sie den Abstand zwischen den Spalten auf 1 cm ein. Falls gewünscht, können Sie auch eine Zwischenlinie einfügen. Eine Zwischenlinie kann Ihnen beim Falten von Flyer helfen. Die Zwischenlinie wird erst beim Übergang von einer Spalte in andere sichtbar.
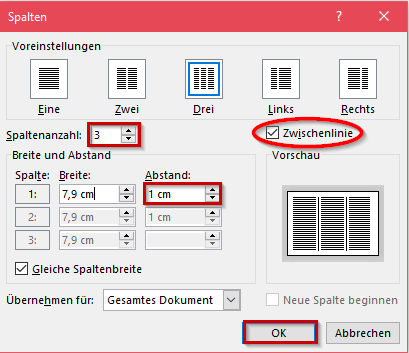
- Um den Flyer besser gestalten zu können, aktivieren Sie die Option Textbegrenzung. Somit werden die Spaltenränder sichtbar. Dazu klicken Sie auf die Registerkarte „Datei“ und wählen die „Optionen“ aus. Bei Word-Optionen in der Kategorie „Erweitert“ bei „Dokumenteninhalt anzeigen“ aktivieren Sie das Häkchen bei „Textbegrenzungen anzeigen“.
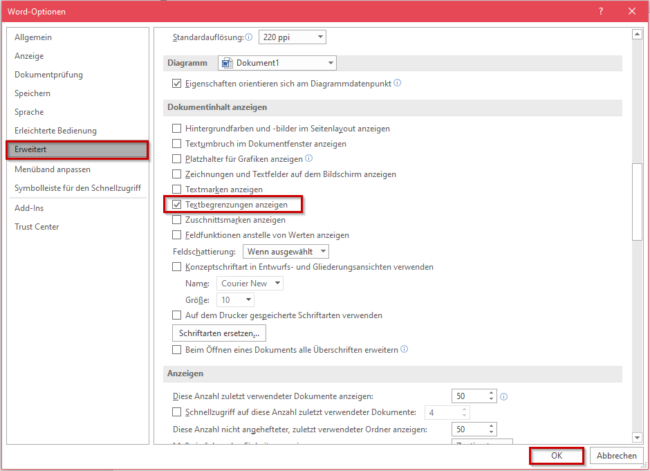
- Um von der ersten Spalte auf die andere zu springen, fügen Sie einen Spaltenumbruch ein. Dazu klicken Sie auf der Registerkarte „Layout“ in der Gruppe „Seite einrichten“ wählen Sie „Umbrüche“ aus. Nun klicken Sie auf „Spalten“.
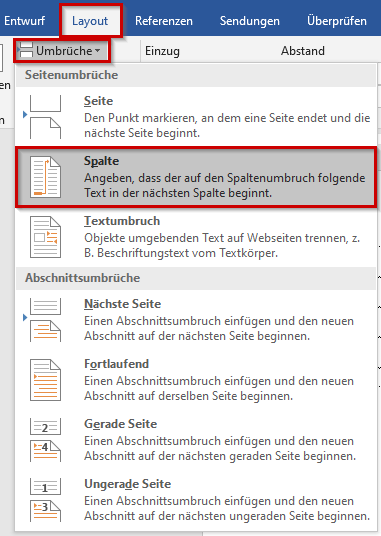
- Passen Sie den Flyer nach Bedarf an. Dabei sind Ihrer Fantasie keine Grenzen gesetzt. Nutzen Sie Grafiken, Textfelder, Clipart, WordArt oder weitere Elemente, die Word bietet. Beachten Sie beim Gestalten des Flyers auf die richtige Reihenfolge der Seiten beim Flyer. Wenn Sie möchten, dass Ihr Flyer beidseitig bedruckt wird, gestalten Sie eine zweite Seite im gleichen Layout. Wählen Sie in den Druckeinstellungen dann entsprechend auch „beidseitig“ aus.
Unsere kostenlose Faltblatt-Vorlagen können Sie hier herunterladen.

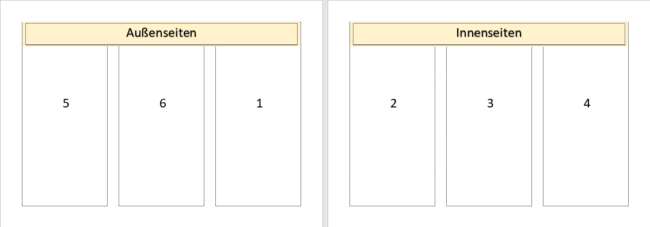
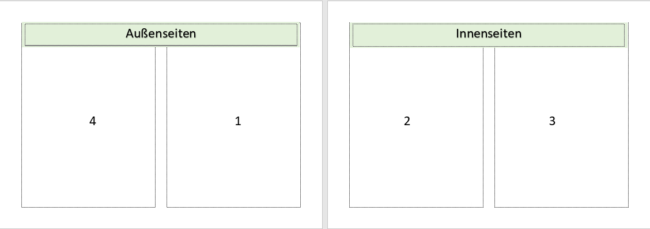
Vielen Dank. Sehr gut erklärt. Ich habe die Seitenränder links und rechts au 0,5 cm eingestellt. Dann klappte es mit dem Wickelfalz. Bei 2 cm funktionierte das bei mir leider nicht.
Kerstin
Vielen Dank! Sehr hilfreich!
Ausgezeichnet erklärt. Unterscheidet sich positiv von Anleitungen durch „Experten“ oder Freaks.
sehr gut erklärt.
sehr gut erklärt