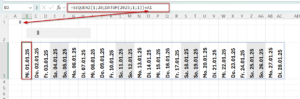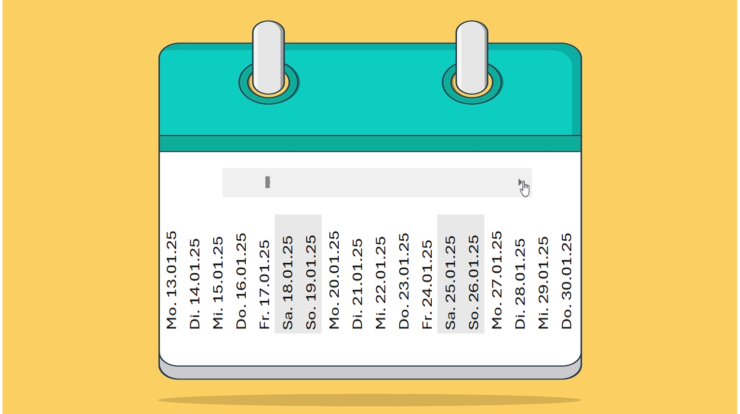
Ein Scrollbalken (auch als Bildlaufleiste bekannt) ermöglicht Ihnen durch große Arbeitsblätter zu navigieren. Die horizontale oder vertikale Leiste kann am Rand des Excel-Fensters platziert werden und ist besonders nützlich, wenn Sie mit einem sehr großen Arbeitsblatt arbeiten, das mehrere Daten enthält. Bei sehr großen Datensätzen hilft der Scrollbalken dabei, eine bessere Übersicht zu behalten und relevante Bereiche zügig zu erreichen.
Ein vertikaler Scrollbalken (rechts) ermöglicht Ihnen zwischen den Zeilen eines Arbeitsblattes nach oben oder unten zu scrollen, während ein horizontaler Scrollbalken (unten) zwischen den Spalten des Arbeitsblattes nach links oder rechts zu scrollen.
Zusätzlich können Sie den Scrollbalken nutzen, um schnell zwischen verschiedenen Bereichen eines großen Arbeitsblatts zu wechseln, ohne erst Zellen zu suchen oder zu springen.
Interaktive Zeitachsen mit Scrollbalken erstellen
Eine interaktive Zeitachse in Excel mit einem Scrollbalken ermöglicht es, Daten über einen bestimmten Zeitraum hinweg dynamisch anzuzeigen. Dies kann besonders nützlich sein, wenn Sie große Datenmengen haben, die Sie auf einer Zeitachse darstellen möchten, und der Benutzer durch den Zeitraum scrollen soll.
Hier ist eine Schritt-für-Schritt-Anleitung, wie Sie dies umsetzen können:
1. Daten vorbereiten
Bereiten Sie als Erstes die Zeitachse vor. Am einfachsten geht das mit der SEQUENZ Formel:
=SEQUENZ(1;28;DATUM(2025;1;1))
Sie können ein beliebiges Datum eingeben. Ich habe als Beispiel den 01.01.25 eingetragen.
Mit Tastenkombination Strg + Umsch+Pfeil nach rechts markieren Sie die ganze Zeitachse. Anschließend wählen Sie unter Registerkarte „Start“ bei der Gruppe „Zahl“ ein anderes Datumsformat aus.
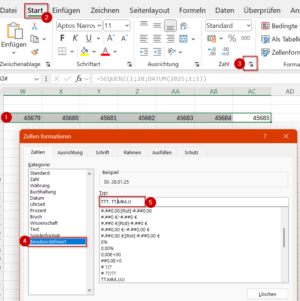
Für eine bessere Übersicht können Sie die Ausrichtung des Datumstextes nach oben ändern:
Registerkarte „Start“ – Gruppe „Ausrichtung“ – Text nach oben drehen
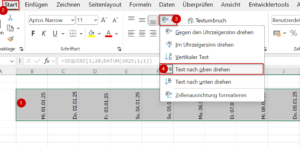
Des Weiteren formatieren Sie die Zeitachse nach Ihren wünschen. Sie können die Spalten schmaler einstellen. Ein anderes Datumsformat auswählen. Andere Schriftart etc.
Falls gewünscht, können Sie wie folgt die Wochenenden mit bedingter Formatierung farbig hervorheben:
Markieren Sie die Zeitachse – Registerkarte „Start“ – Gruppe „Formatvorlagen“ – Bedingte Formatierung – Neue Regel – Formel zur Ermitttlung der zu formatieren Zellen verwenden
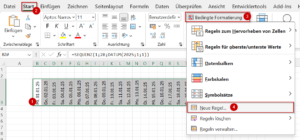
=Wochentag(B$3;2)>5 (Spalte B3 = Datumsanfang)
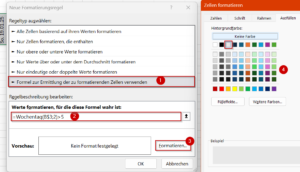
Mit Klick auf Button „Formatieren“ wählen Sie die gewünschte Farbe aus.
2. Entwicklertools aktivieren
Wenn bei Ihnen die Registerkarte „Entwicklertools“ bereits angezeigt wird, aktivieren Sie die in dem Sie:
- Auf Datei > Optionen klicken.
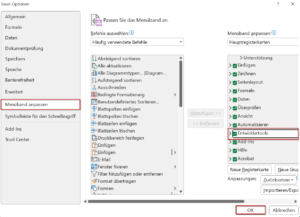
- Wählen Sie „Menüband Anpassen“ und aktivieren Sie das Kontrollkästchen „Entwicklertools„. Anschließend klicken Sie auf OK.
3. Scrollbalken (Formular-Steuerelement) einfügen
- Auf der Registerkarte „Entwicklertools“ in der Gruppe „Steuerelemente“ klicken Sie auf „Einfügen„.
- Wählen Sie unter den Formular-Steuerelementen die Scrollleiste aus.
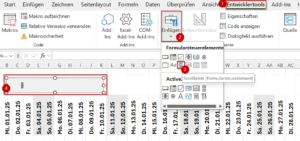
- Mit gedrückter Maustaste zeichnen Sie an einer beliebigen Stelle (horizontal oder vertikal) die Scrollleiste.
4. Scrollleiste konfigurieren
- Klicken Sie mit der rechten Maustaste auf die erstellte Scrollleiste
- Wählen Sie „Steuerelement formatieren“ aus:
In den Steuerelement-Optionen können folgende Werte eingestellt werden:
- Minimalwert: Setze den Wert auf 1 (oder den ersten Tag der Zeitachse).
- Maximalwert: Setze den Wert auf die Gesamtanzahl der Tage in deinem Datensatz (z.B. 365 für ein Jahr).
- Schrittweite: Wähle einen Wert (z.B. 1), um die Bewegung des Scrollbalkens in einem Tagesschritt zu ermöglichen.
- Seitenwechsel: Bestimme, wie viele Daten gleichzeitig angezeigt werden sollen, z.B. eine Woche oder ein Monat.
- Zellverknüpfung: Verknüpfung mit einer Zelle, die den Wert des Scrollbalkens enthält
6. Verknüpfung der Scrollleiste mit der Anzeige
- Zellverknüpfung: Gehen Sie zu den Steuerelementformatierungsoptionen des Scrollbalkens und geben Sie eine Zellverknüpfung an (z.B. Zelle A1), die den Wert des Scrollbalkens enthält.
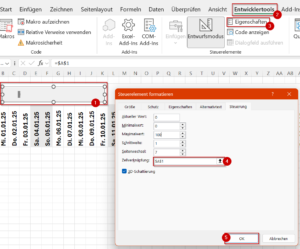
- Als Letztes ändern Sie die zuvor eingefügte SEQUENZ Formel, in dem Sie die Zelle, die Sie als Zellverknüpfung eingegeben haben, wie folgt:
=SEQUENZ(1;28;DATUM(2025;1;1))+A1
- Nun können Sie die Zelle A1 bzw. die Zelle, die Sie für die Zellverknüpfung genutzt haben, ausblenden.