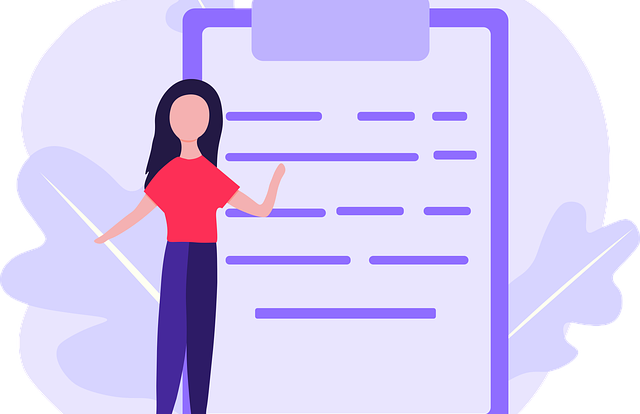
Die aktuellen Versionen von Microsoft Word bringen viele praktische Funktionen mit. Unter anderem lässt sich mit diesen auch ein sogenanntes Abbildungsverzeichnis erstellen. Durch dieses können die Verwender oder auch Leser schnell alle verwendeten Bilder und Grafiken und Abbildungen einsehen. Das Abbildungsverzeichnis ist Standard für wissenschaftliche Arbeiten und Texte. Es besteht aus der tabellarischen Übersicht am Anfang Ihres Dokuments und den Beschriftungen Ihrer Abbildungen.
Damit dieses möglich ist, dass diese alle mit einer Beschriftung ausgestattet werden. Erfahre in dem folgenden Tutorial, wie Du schnell und einfach ein Abbildungsverzeichnis erstellst.
Schritt für Schritt zu Deinem Abbildungsverzeichnis in Word
Halte Dich an die folgende Anleitung und erstelle in wenigen Minuten ein Abbildungsverzeichnis in Word.
Schritt 1:
Wie bereits erwähnt, müssen alle Abbildungen und Grafiken mit einer Beschriftung ausgestattet werden, um sie in das Abbildungsverzeichnis aufnehmen zu können. Um eine solche zu erstellen, klicke mit der rechten Maustaste auf das jeweilige Bild und anschließend wähle „Beschriftung einfügen“ aus.
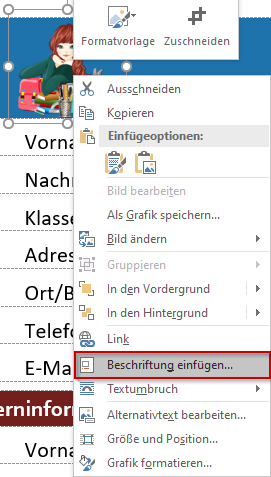
Schritt 2:
Gib nun in dem geöffneten Fenster einen Titel für die Grafik oder das Bild ein und lege unter „Bezeichnung“ fest, um was für eine Abbildung es sich handelt, also zum Beispiel um ein Foto oder eine Tabelle. Neue Bezeichnung kannst Du mit klick auf die Schaltfläche „Neue Bezeichung“ eingeben. Bestätige die Eingaben mit OK.
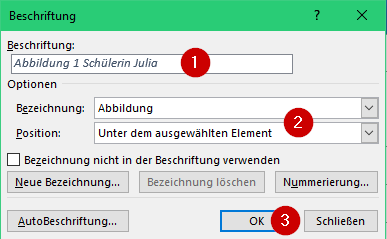
Schritt 3:
Im nächsten Schritt klickst Du in Deinem Word-Dokument den Bereich an, an dem Du das Abbildungsverzeichnis positionieren willst. In den meisten Fällen wird dieses direkt nach der Inhaltsangabe eingefügt. Du kannst es aber auch unter dem Literaturverzeichnis aufführen. Klicke hierfür auf die Schaltfläche „Referenzen“ und dann auf „Abbildungsverzeichnis einfügen“.

Schritt 4:
Jetzt wählst Du das Format und diverse andere Optionen in Bezug auf Dein Abbildungsverzeichnis aus. Sobald Du es nach Deinen Wünschen angepasst hast, klickst Du wieder auf OK.
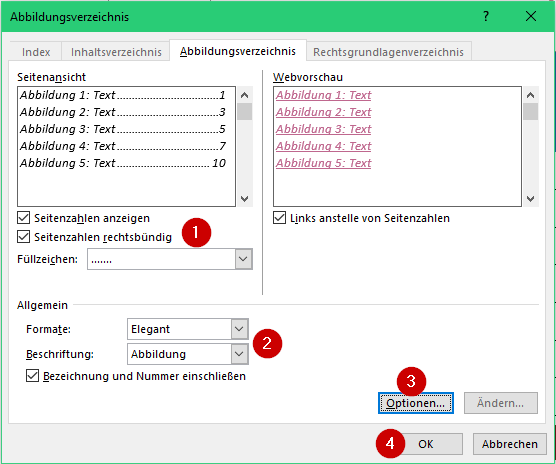
Schritt 5:
Wenn Du später noch Bilder oder Grafiken in Dein Word-Dokument einfügst, kannst Du das Abbildungsverzeichnis ganz einfach aktualisieren. Hierfür klickst Du erneut auf den Reiter „Referenzen“ und dann auf „Abbildungsverzeichnis aktualisieren„. Nun kannst Du alle neuen Bilder und Grafiken in dieses aufnehmen.

