
Alle Daten, die in Outlook vorhanden sind wie z.B. E-Mail Nachrichten, Namen und Adressen, Termine und Kontakte sind in einer Datei mit der Erweiterung *.PST oder *.OST gespeichert.
Outlook speichert Sicherungsinformationen an vielen unterschiedlichen Speicherorten. Je nachdem, über welchen Kontotyp Sie verfügen, können Sie Ihre E-Mails, Ihr persönliches Adressbuch, Ihre Navigationsbereichseinstellungen, Ihre Signaturen, Vorlagen und mehr sichern.
Für Microsoft 365 Konten, Exchange-Konten oder Outlook.com-, hotmail.com-oder Live.com-Konten, also keine POP oder IMAP Konten, gibt es keinen persönlichen Ordner-Datei (PST). Möglicherweise ist dann ein Offlineordner (OST-Datei) gespeichert. Die OST-Datei wird beim Hinzufügen eines E-Mail-Kontos automatisch von Outlook neu erstellt. Diese Datei können Sie nicht zwischen verschiedenen Computern verschieben. Sie können von einem Computer auf einen anderen Daten wie z.B. Navigationsbereichseinstellungen, Druckeinstellungen, Signaturen, Benutzerdefinierte Formulare übertragen.
Der größte Unterschied zwischen PST- und OST-Dateien besteht in ihrer Verfügbarkeit. PST-Dateien enthalten alle Daten, die mit Microsoft Outlook gesendet und empfangen wurden. OST-Dateien können im Gegensatz als lokale Kopie Ihrer Outlook-Daten angesehen werden.
Das finden dieser Datei auf Ihrem Computer erfordert manchmal die Dienste von Sherlock Holmes.
PST- oder OST-Dateien finden
- Klicken Sie auf der Registerkarte „Datei“ auf „Informationen“ und wählen anschließend „Kontoeinstellungen“.
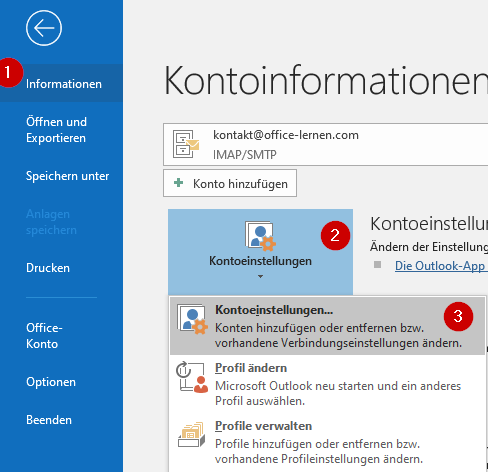
- Navigieren Sie zur Registerkarte „Datendatei“, um die einzelnen OST oder PST-Dateien und deren Pfade auf ihrem Computer zu finden.
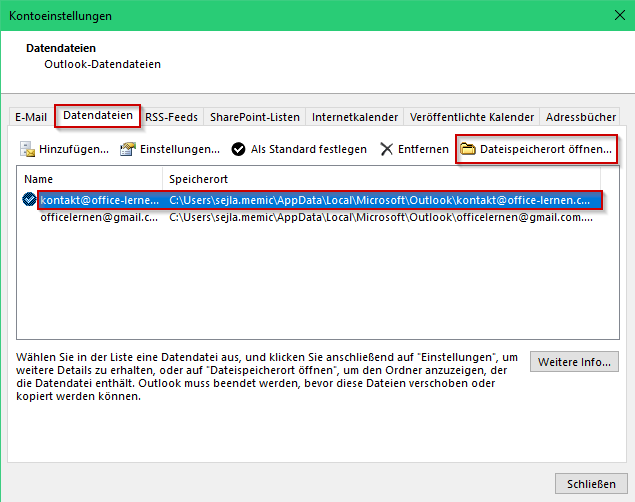
- Mit Klick auf „Dateispeicherort öffnen“ gelangen Sie zu der markierten Datei.
PST-Datei exportieren
Wenn Sie, nur einige Outlook-Daten sichern möchten, müssen Sie eine neue Sicherungsdatei (. Pst-Datei) erstellen, die nur die Daten, die Sie speichern möchten erhält. Dies ist auch als exportieren der .Pst-Datei bekannt.
Zum Beispiel könnten Sie die Sicherung verwenden, wenn Sie wichtige Informationen nur in einigen Ordnern haben und noch andere, weniger wichtige Dinge in viel größeren Ordnern. Sie können nur den wichtigsten Ordner oder Kontakte exportieren und können den Ordner wie Gesendete Nachrichten lassen.
- Klicken Sie auf der Registerkarte „Datei“ auf „Öffnen und Exportieren“ und wählen anschließend „Importieren/Exportieren“. Import/Export-Assistent wird geöffnet.
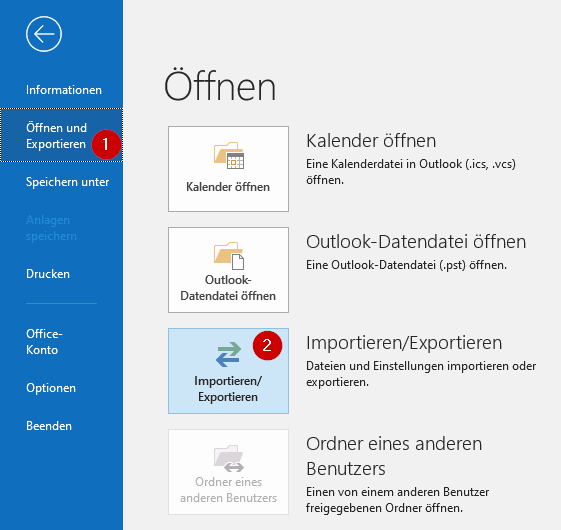
- Wählen Sie die Aktion „In Datei Exportieren“ aus und klicken anschließend auf „Weiter“.
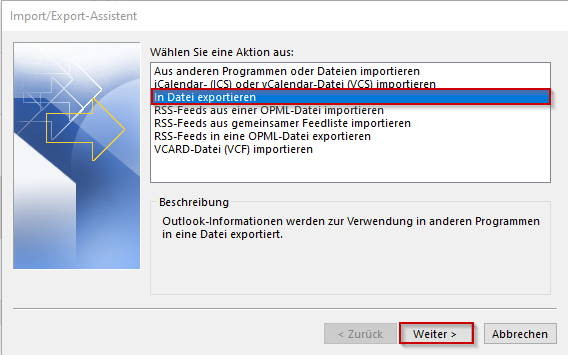
- Als Dateityp wählen Sie die Option „Outlook-Datei (.pst)“ aus und klicken anschließend auf „Weiter“.
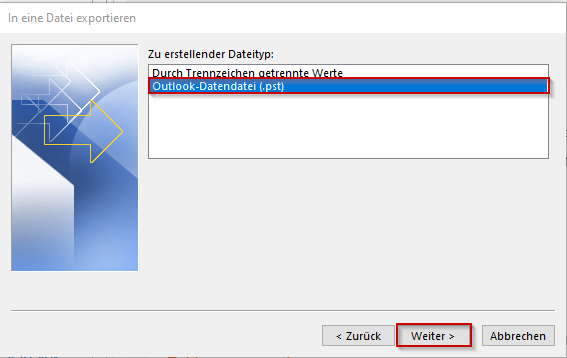
- Nun können Sie auswählen, welche Daten und Informationen Sie in einer PST-Datei speichern möchten. Durch Anwählen der einzelnen Ordner bestimmen Sie den Datenumfang. Klicken Sie anschließend auf „Weiter“.
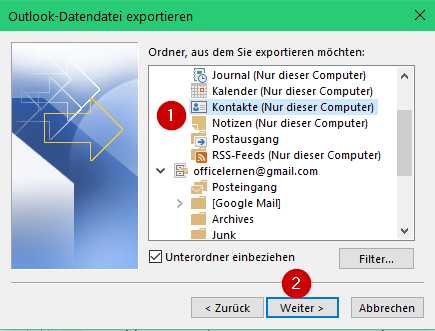
- Suchen Sie den Ordner in der die exportierte Datei gespeichert werden soll und klicken Sie anschließend auf „Fertig stellen“.
PST-Datei importieren
Haben Sie Outlook über eine PST-Datei exportiert, können Sie die Datei anschließend auch wieder importieren.
- Klicken Sie auf der Registerkarte „Datei“ auf „Öffnen und Exportieren“ und wählen anschließend „Importieren/Exportieren“. Import/Export-Assistent wird geöffnet.
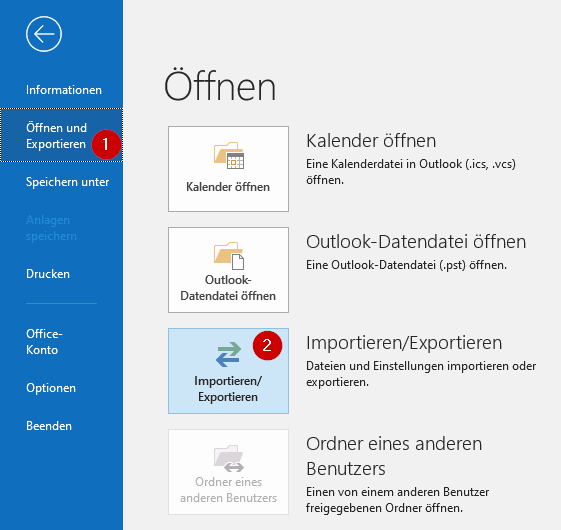
- Wählen Sie „Aus anderen Programmen oder Dateien importieren“ aus, und klicken Sie auf „Weiter„.
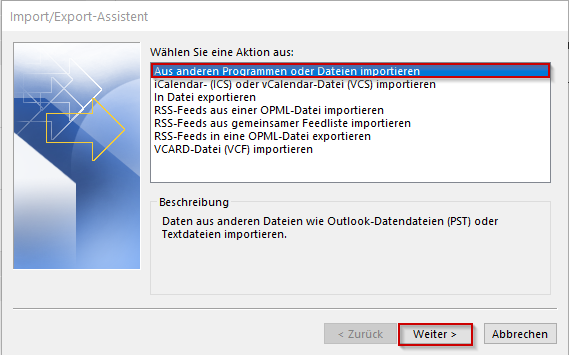
- Im nächsten Schritt wählen Sie die „Outlook-Datendatei (PST)“ aus, und klicken Sie anschließend auf „Weiter„.
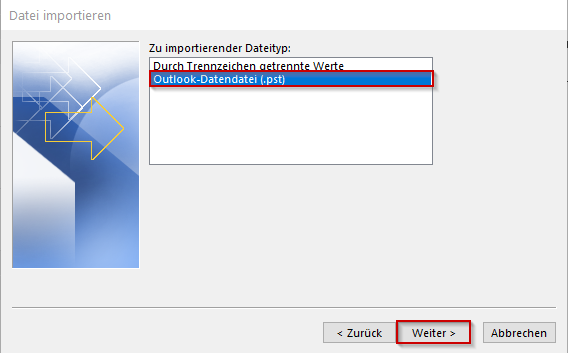
- Suchen Sie die PST-Datei die Sie importieren möchten. Wählen Sie unter Optionen aus, wie die Duplikate gehandhabt werden sollen, und dann klicken Sie auf „Weiter„.
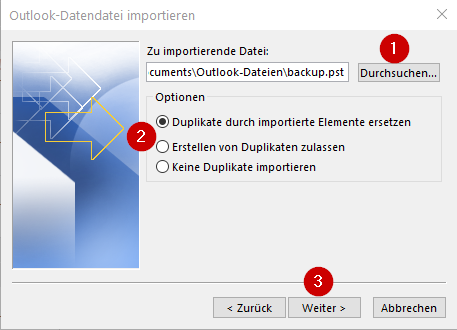
- Wenn der Outlook-Datendatei (PST) ein Kennwort zugewiesen wurde, geben Sie das Kennwort ein, und klicken Sie dann auf OK.
- Wählen Sie den Ordner in dem die Elemente importiert werden sollen.
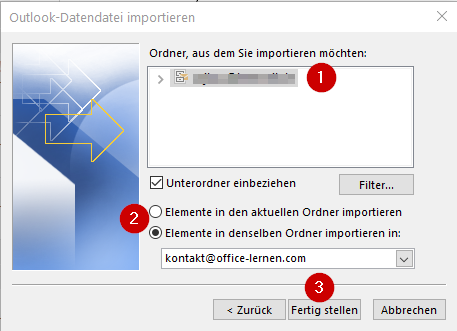
- Klicken Sie auf „Fertig stellen“. Outlook beginnt sofort mit dem Importieren des Inhalts Ihrer PST-Datei.
