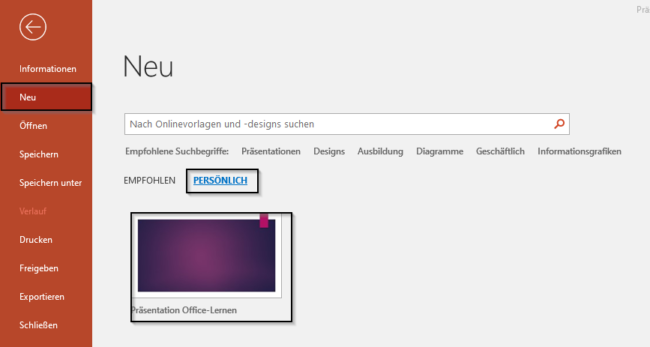Wenn Sie eine Präsentation erstellen und diese dann als PowerPoint-Vorlagendatei (POTX) speichern, können Sie sie mit Ihren Kollegen gemeinsam nutzen und immer wieder verwenden. Zum Erstellen einer Vorlage müssen Sie einen Folienmaster ändern und eine Reihe von Folienlayouts festlegen. Folienmaster sind Vorlagen, die definieren, wie Folien formatiert werden.
Der Vorteil: Wenn Sie auf mehreren Folien Ihrer PowerPoint-Präsentation dieselben Bilder, Logos oder Schriftarten platzieren wollen, müssen Sie diese nicht auf jeder Folie separat einfügen. Alle Änderungen unter ANSICHT/FOLIENMASTER werden für die anderen Folien, die Sie später erstellen, übernommen. Die Folien einer Präsentation sollen gut und einheitlich aussehen. Die Überschrift steht immer an der gleichen Stelle und die einzufügenden Inhalte schlüpfen möglichst problemlos in die passenden Platzhalter. Für all das ist der Folienmaster der Präsentation zuständig.
Sie können eigene benutzerdefinierte Vorlagen erstellen und diese speichern wiederverwenden und mit anderen teilen.
Folienmaster erstellen
- Öffnen einer leeren Präsentation.
- Wählen Sie auf der Registerkarte „Entwurf“ die Option „Foliengröße“ aus. Klicken Sie auf die gewünschte Seitenausrichtung oder erstellen Sie eine benutzerdefinierte Foliengröße in dem Sie auf „Benutzerdefinierte Foliengröße“ klicken und die gewünschten Abmessungen eingeben.
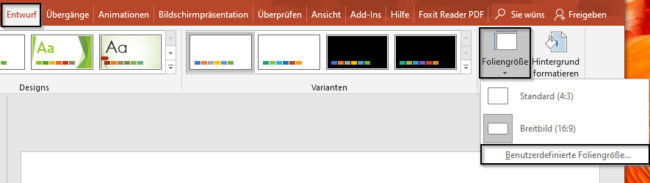
- Klicken Sie auf der Registerkarte „Ansicht“ in der Gruppe „Masteransichten“ auf die Option „Folienmaster„.
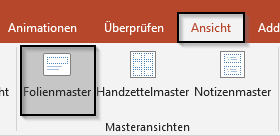
- Der Folienmaster ist das größte Folienbild (1) am Anfang der Liste mit den Folienminiaturansichten, die links neben Ihren Folien angezeigt werden. Verknüpfte Folienlayouts sind unterhalb des Folienmasters positioniert.
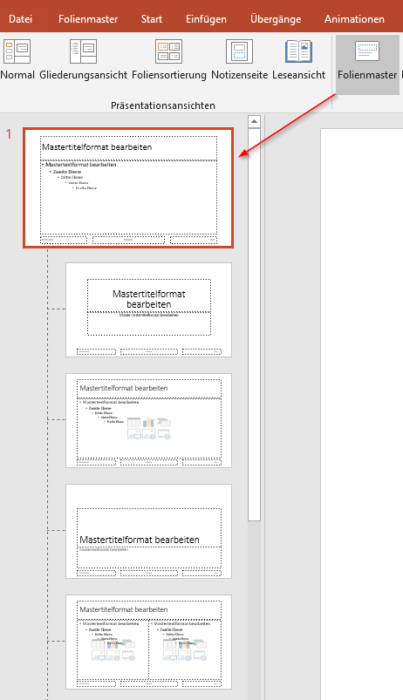
- Nun können Sie die gewünschte Änderungen am Folienmaster vornehmen.
Folienmaster bearbeiten
Wenn Sie Änderungen am Folienmaster oder an den Folienlayouts vornehmen möchten, führen Sie auf der Registerkarte „Folienmaster“ eine der folgenden Aktionen aus:
- Zum Hinzufügen eines farbigen Designs mit speziellen Schriftarten und Effekten klicken Sie auf den Folienmaster und dann auf „Designs„, und wählen Sie ein Design aus dem Katalog aus. Verwenden Sie die Scrollleiste rechts, um weitere Designs anzuzeigen.
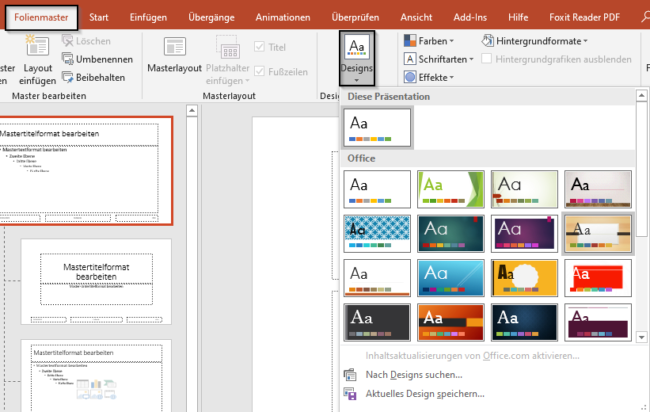
- Zum Ändern des Hintergrunds klicken Sie auf „Hintergrundformate„, und wählen Sie einen Hintergrund aus. Sie können auch eine andere Hintergrundfarbe einfügen in dem Sie auf „Hintergrund formatieren“ und eine Farbe auswählen.
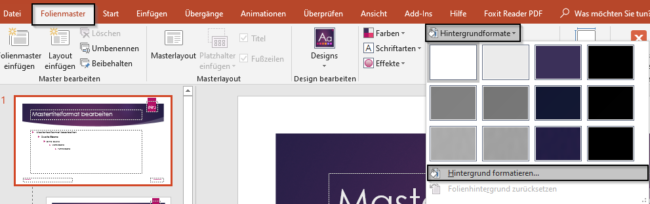
- Um einen Platzhalter (für Text, ein Bild, ein Diagramm, Video, Sound und andere Objekte) hinzuzufügen, wählen Sie im Bereich Folienansichte das Folienlayout aus, in dem der Platzhalter eingefügt werden soll. Anschließend klicken Sie auf der Registerkarte „Folienmaster“ auf „Platzhalter einfügen“ und wählen Sie einen Platzhaltertyp aus.
Präsentation als Vorlage speichern
- Klicken Sie auf der Registerkarte „Datei“ auf „Speichern unter„. Anschließend klicken Sie auf „Druchsuchen“.
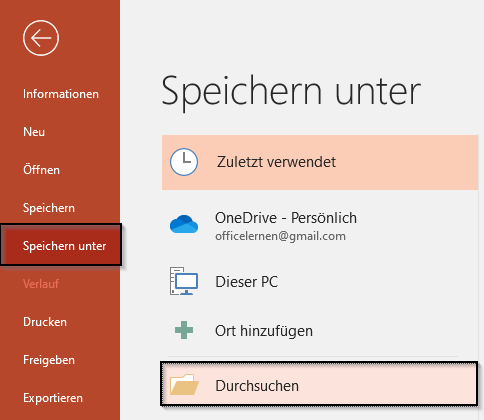
- Geben Sie einen Namen der Präsenationsvorlage und bei Dateityp wählen Sie die Option „PowerPoint-Vorlage“ aus. Wenn Sie den Typ „Vorlage“ auswählen, ändert PowerPoint den Speicherort automatisch in den entsprechenden Ordner, den Ordner Benutzerdefinierte Office-Vorlagen. Klicken Sie anschließend auf „Speichern“.
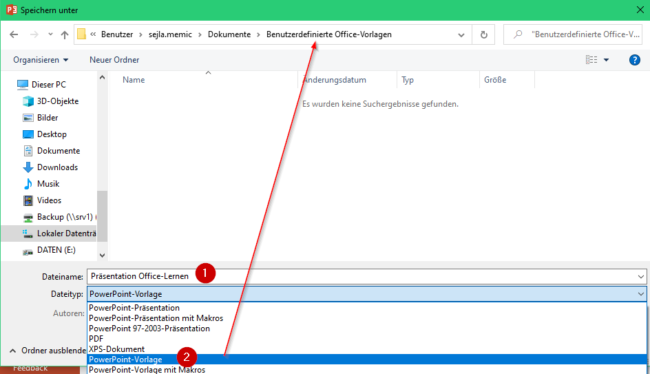
- Um Ihre Vorlage für eine neue Präsentation zu verwenden, klicken Sie auf der Registerkarte „Datei“ auf „Neu„. Klicken Sie dann auf den Link „PERSÖNLICH“, und doppelklicken Sie dann auf die gerade gespeicherte Vorlage.