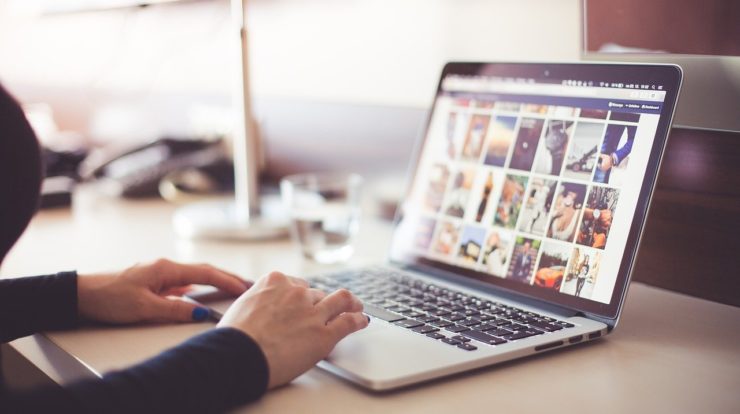
Screenshots eignen sich zum Erfassen von Momentaufnahmen von Programmen oder Fenstern, die Sie auf Ihrem Computer geöffnet haben. Sie können in ein Word-Dokument ein Bild (Screenshot), aus einem anderen geöffneten Word-Dokument oder aus einem anderen Programm einfügen.
Sie können einer Office-Datei schnell und problemlos einen Screenshot hinzufügen, um die Lesbarkeit zu verbessern oder Informationen zu erfassen, ohne das Programm zu verlassen, in dem Sie arbeiten. Dieses Feature ist in Excel, Outlook, PowerPoint und Word verfügbar.
Mit der Word-Screenshot-Funktion können Sie beliebige Bilder aus anderen Dokumenten oder anderen Programmen in Ihr Word Dokument einfügen.
Screenshot aus anderen Programmen einfügen
Um ein Screenshot aus einen bereits geöffneten Dokumenten ins Word-Dokument einzufügen, gehen Sie wie folgt vor:
- Öffnen Sie das gewünschte Dokument in dem sich das Bild befindet (Beispiel: aus Excel).
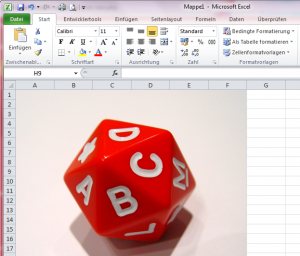
- Öffnen Sie nun Ihr Word-Dokument. Positionieren Sie die Maus auf die Stelle in der das Screenshot erscheinen soll.
- In der Registerkarte „Einfügen“ klicken Sie auf „Screenshot“.
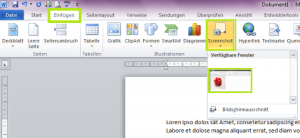
- Die Screenshot-Galerie zeigt geöffnete Programme und Bildschirmfotos dieser Programme. Mit Klick auf ein Screenshot wird es automatisch in Ihr Word-Dokument eingefügt.
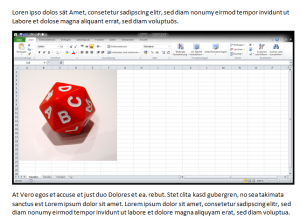
Bildschirmausschnitt einfügen
Wenn Sie den Bildschirmausschnitt auswählen, wird das gesamte Fenster vorübergehend undurchsichtig oder „bereift“. Nachdem Sie den gewünschten Teil des Fensters ausgewählt haben, wird die Auswahl angezeigt.
Sie können mit der Word-Screenshot-Funktion auch ein Bildschirmausschnitt in Ihr Word-Dokument einfügen:
- Öffnen Sie das gewünschte Programm in dem sich das Bild befindet (Beispiel: aus PowerPoint).
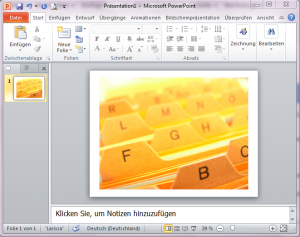
- Öffnen Sie nun Ihr Word-Dokument. Positionieren Sie die Maus auf die Stelle in der das Screenshot erscheinen soll.
- In der Registerkarte „Einfügen“ klicken Sie auf „Screenshot“.
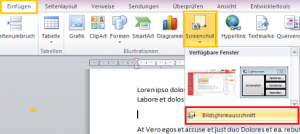
- Klicken Sie auf „Bildschirmausschnitt“. Word springt automatisch auf das zuletzt geöffnete Programm und der Bildschirm wird grau. Falls das gewünschte Programm nicht angezeigt wird, öffnen Sie es selbst.
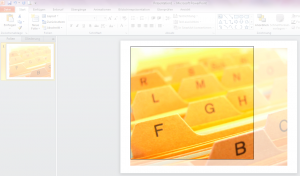
- Nun können Sie ganz einfach mit der Maus ein Bildschirmauschnitt machen. Mit loslassen der Maustaste wird ein Bildschirmauschnitt in Ihr Word-Dokument eingefügt.
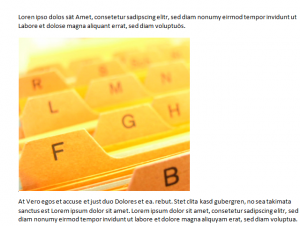
Screenschot aus geöffneten Word-Dokument einfügen
Leider können Sie mit Hilfe von Word-Screenshot-Funktion kein Screenshot aus gerade geöffneten Word-Dokument erfassen, aber mit folgenden Tipps&Tricks lässt sich das Problem leicht umgehen:
- Öffnen Sie das Dokument, in dem Sie ein Screenshot einfügen möchten.

- Öffnen Sie ein zweites, leeres Dokument. Im leeren Dokument, erstellen Sie ein Bildschirmausschnitt oder fügen Sie ein Bild ein.
- Wechseln Sie wieder zum ersten Dokument, klicken Sie in der Registerkarte auf „Screenshot“. Im Bereich „Verfügbare Fenster“ wird Ihr zweites Word-Dokument mit dem Bild angezeigt.
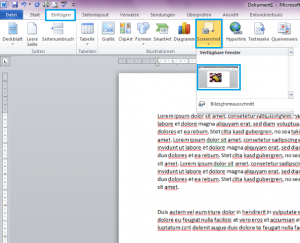
- Klicken Sie auf das Bild.
