
In Unternehmen und im Büro fallen häufig Geschäftsbriefe und andere Schreiben an, die mit gleichem bzw. fast gleichem Text an (viele) verschiedene Geschäftspartner geschickt werden (Serienbriefe).
Das können zum Beispiel Mahnschreiben bei Zahlungs- bzw. Lieferverzug, Dankschreiben, Einladungen, Werbeschreiben, Lieferscheine, Anfragen und Rechnungen sein.
Bei Serienbriefen sind die meisten Textpassagen identisch, lediglich Namen, Adressen, bestimmte Angaben über Waren oder Leistungen, Kostenaufstellungen oder Rechnungsbeträge sind von Brief zu Brief verschieden.
Word ermöglicht es, ein einheitliches Dokument für unterschiedliche Empfänger versandbereit zu machen.
Datenquelle erstellen
Zuallererst brauchen Sie eine Datenquelle, in der sich Ihre Adressen befinden, die Sie für den Serienbrief verwenden möchten. Die Datenquelle enthält verschiedenen Datenfelder, z. B. Anrede, Vorname, Name, Straße, PLZ, Ort usw.
Die Empfänger eines Seriendrucks stammen in der Regel aus einer vorhandenen Liste von Namen und Daten, z. B. einer Excel-Tabelle. Bei der vorhandenen Liste kann es sich auch um eine beliebige Datenbank handeln, zu der Sie eine Verbindung herstellen können.
Am besten ist es, wenn Sie Ihre Datenquelle in Excel erstellen.
Unsere Tipps für die Vorbereitung der Excel-Tabelle für den Seriendruck:
- Die Spaltennamen in der Tabelle stimmen mit den Namen der Felder überein, die in den Seriendruck eingefügt werden sollen. Wenn Sie beispielsweise Leser in Ihrem Dokument mit dem Vornamen anreden möchten, brauchen Sie separate Spalten für Vor- und Nachnamen.
- Listen Sie alle Daten die Sie für den Seriendruck benötigen, auf dem ersten Blatt der Tabelle.
- Dateneinträge mit Prozentwerten, Währungsangaben und Postleitzahlen in der Tabelle sollten richtig formatiert werden, damit Word die Werte ordnungsgemäß lesen kann.
- Die Excel-Tabelle ist auf dem lokalen Computer gespeichert.
Seriendruck-Assistent starten
- Öffnen Sie Ihren Brief.
- Klicken Sie auf der Registerkarte „Sendungen“ in der Gruppe „Seriendruck starten“ auf „Seriendruck starten“ und wählen Sie „Seriendruck-Assistent mit Schritt für Schritt Anweisungen.
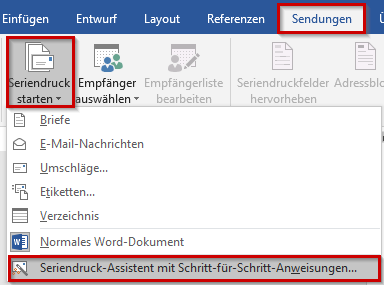
- Der Seriendruck-Assistent startet und führt Sie durch sechs einzelne Schritte zur Erstellung eines Serienbriefs.
Seriendruck Schritt 1: Dokumenttyp auswählen
Wählen Sie in der Optionsleiste am rechten Bildschirmrand die Option „Brief“ aus. Klicken Sie dann unten rechts auf „Weiter: Dokument wird gestartet“.
Seriendruck Schritt 2: Startdokument wählen
Nun legen Sie fest, auf welchem Word-Dokument der Serienbrief basieren soll. Sie können auswählen, ob Sie mit dem bereits geöffneten Dokument fortfahren möchten, eine Vorlage verwenden möchten, oder ob ein bereits erstelltes Dokument als Grundlage dienen soll.
Da Sie bereits am Anfang Ihr Brief geöffnet haben, wählen Sie „Aktuelles Dokument verwenden“ aus. Anschließend klicken Sie unten rechts auf „Weiter: Empfänger wählen“.
Seriendruck Schritt 3: Empfänger wählen
Word benötigt für die Erstellung der individuellen Briefköpfe die Adressdaten aller Empfänger. Sie können eine vorhandene Adressliste verwenden, aus Outlook-Kontakten Empfänger auswählen oder eine neue Adressliste eingeben.
Da Sie eine Excel-Liste als Datenquelle erstellt haben, wählen Sie bei Empfänger „Vorhandene Liste verwenden“. Klicken Sie auf „Durchsuchen“ und wählen Sie Ihre gespeicherte Excel-Liste aus. Anschließend klicken Sie unten rechts auf „Weiter: Schreiben Sie Ihren Brief“.
Seriendruck Schritt 4: Brief schreiben
Nun können Sie Elemente wie einen Adressblock, eine Grußzeile, ein elektronisches Porto und weitere Elemente einfügen.
Die Adresse fügen Sie am einfachsten über den Klick auf „Adressblock“.
Eine Grußzeile können Sie einfügen in dem Sie auf „Grußzeile“ klicken. Entscheiden Sie sich für ein Format für die Grußzeile. Die Vorschau hilft Ihnen beim Auswahl. Bestätigen Sie mit OK und die Grußzeile wird eingefügt.
Weitere Datenbankfelder aus der Excel-Liste können Sie über „Weitere Elemente“ einfügen. Dazu klicken Sie auf „Weitere Elemente“. Nun sehen Sie die Felder (Firma, Vorname, Nachname, Titel …) die Sie in Ihrer Excel-Liste eingegeben haben. Diese Felder können Sie dem Brief zuordnen. Dazu klicken Sie im Brief auf die entsprechende Stelle, dann wählen Sie das entsprechende Feld aus und klicken auf „Einfügen“. Achten Sie auf die richtige Reihenfolge sowie auf die Abstände zwischen den Feldern.
Wenn Ihr Brief fertig ist, klicken Sie unten rechts auf „Weiter: Vorschau auf Ihre Briefe“.
Seriendruck Schritt 5: Vorschau
Sie können nun die einzelnen Briefe überprüfen. Prüfen Sie, ob die Adressdaten richtig angeordnet sind, ob die Anrede korrekt ist. Mit klick auf „Empfängerliste bearbeiten“ können Sie Empfänger durch Aktivieren bzw. deaktivieren des Kontrollkästchens hinzufügen oder entfernen.
Klicken Sie zum Abschluss unten rechts auf „Weiter: Seriendruck beenden“.
Seriendruck Schritt 6: Seriendruck beenden
Im abschließenden Schritt haben Sie nun die Möglichkeit, die erstellten Briefe gesammelt zu drucken oder individuelle Briefe nochmals zu bearbeiten. Wir empfehlen die Briefe vor Drucken individuell zu bearbeiten bzw. zu prüfen. Besonders die Anrede sowie die Abstände zwischen den Feldern. Dazu klicken Sie auf „Individuelle Briefe bearbeiten“. Danach können Sie den Druck starten.
Serienbrief bearbeiten
Auf der Registerkarte „Sendungen“ können Sie nachträglich Änderungen in Ihrem Serienbrief vornehmen. Sie können ein oder mehrere Seriendruckfelder einfügen, Empfänger auswählen oder bearbeiten und vieles mehr.

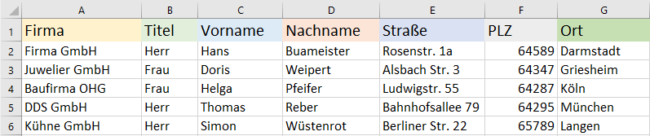
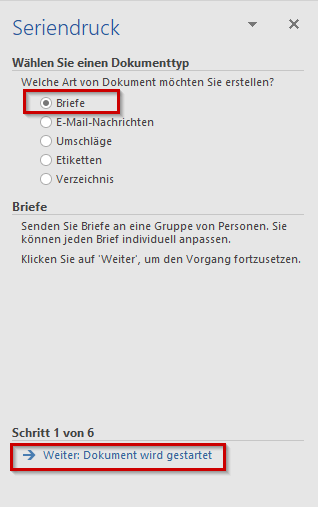
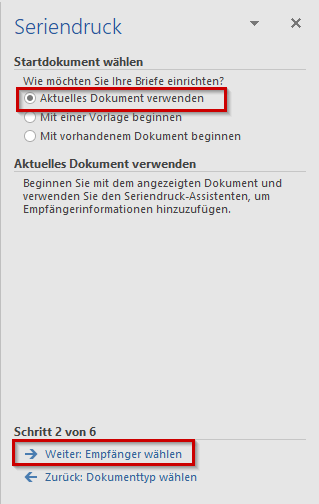
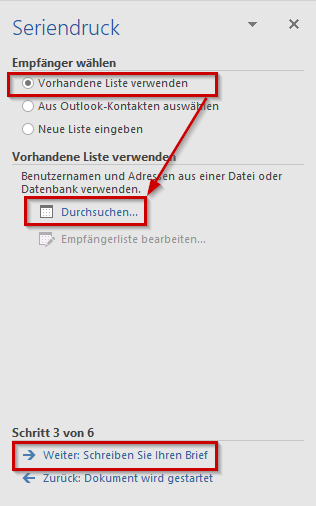
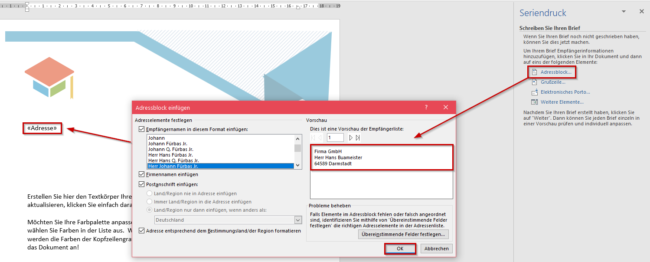
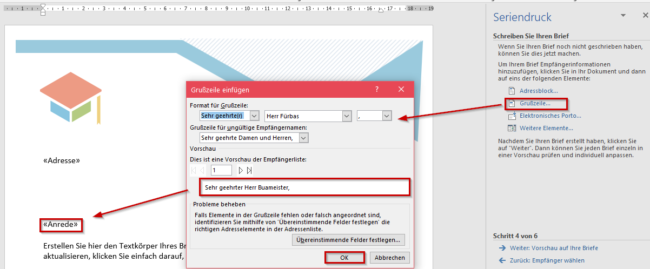
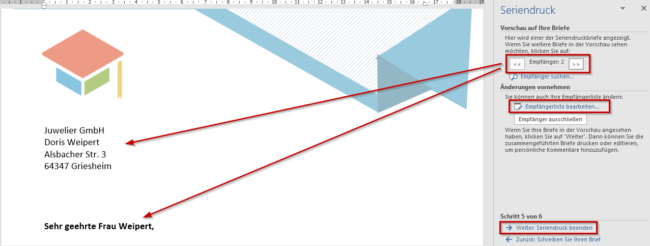
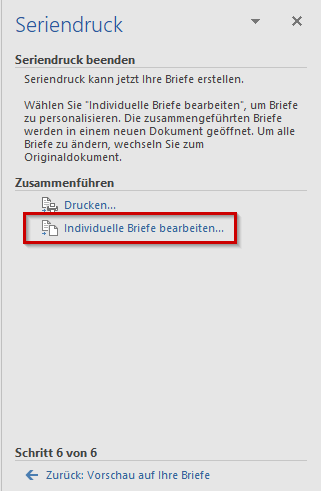

Hallo,
suche verzweifelt eine Antwort auf meine Frage.
Ist es möglich in einem Serienbrief in dem Hauptdokument unterschiedliche Angaben einzufügen, verschiedene Summen, Projekte etc.?
Danke
Ich verschicke Termine als Serienbrief mit Outlook (Office 365) aus dem Word (Office 365) heraus. Zur Verlässlichkeit benötige ich eine Empfangsbestätigung. Wie kann ich das einstellen?
Aktivieren Sie in einer neuen E-Mail-Nachricht im Menü Optionen in der Gruppe Nachverfolgung das Kontrollkästchen Übermittlungsbestätigung anfordern oder das Kontrollkästchen Lesebestätigung.
Vielen Dank für diese Anleitung!
Sie hat mir sehr geholfen.
Tipp: Ich habe zuerst den Brief geschrieben und dann den Assitenten gestartet. Das war für mich entspannter.
Was über den Assistenten nicht gleich ging, geht mit „weiteren Elementen“
Hallo, ich habe eine Frage zum Datum: In der Excel steht Freitag, der ….2022. Wenn ich allerdings bei Schritt 4 von 6 bei weitere Elemente Datum einfüge kommt die Angabe im Word Dokument Monat/Tag/Jahr. Wie kann man das hier ändern?
Ich hoffe es hilft bei der Klassenarbeit :D
Seit Jahren schreibe ich mit Excel und Word Rechnungen als Serienbriefe. Seit ich es auf dem Mac versuche, klappt alles, bis auf die Tatsache, dass im Brief immer die exakten Preise auf- oder abgerundet werden. Das kann man den Kunden nicht zumuten. Wie kann ich das einstellen oder verändern?
Ich arbeite sehr gern mit Seriendruck und stehe im Zeitalter von Coroner und „alles geht per Mail raus“ vor dem Problem, dass ich die Briefe in einzelne PDFs gedruckt haben möchte. Geht das? Die Speicherung könnte ja dann Dokumentenname 1-(in meinemFall)34 lauten.
Ich muss für meine Kunden ein Rundschreiben erstellen und einige Briefe ausdrucken lassen. Meine Überlegung war nun, ob dies mit einem Serienbrief vielleicht schneller machbar ist. Mir war nicht bewusst, dass ich die Datenquelle zu erste erstellen sollte. Mit Excel kenn ich mich mittlerweile sehr gut aus und kann da schnell eine Tabelle erstellen. Das erleichtert mir doch wirklich reichlich Arbeit.
Super ?Anleitung zum Serienbrief.