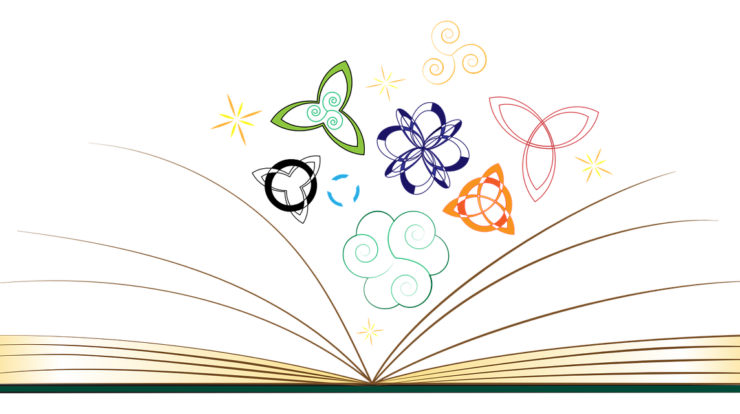
Manchmal benötigt man ein Sonderzeichen oder ein bestimmtes Symbol in einem Word Dokument.
In Word haben Sie die Möglichkeit Symbole und Sonderzeichen die auf der Tastatur nicht vorhanden sind in Ihr Dokument einzufügen. Obwohl Sie viele Tastaturkombinationen verwenden können, um Symbole einzufügen, prägen sich die meisten Menschen die Kombinationen nicht ein.
Ein Blick in die Symbolbibliothek lohnt sich, denn dort finden Sie eine große Auswahl an Word-Sonderzeichen. Viele Schriftarten beinhalten neben den obligatorischen Buchstaben und Zahlen noch weitere Zeichen: Das sind zum Beispiel verschiedene Arten von Strichen, mathematische Symbole, Smileys oder Buchstaben, die nur in bestimmten Fremdsprachen vorhanden sind.
Microsoft Word verfügt über diverse Sonderzeichen, darunter Währungssymbole, mathematische Zeichen und Pfeile. Einige davon können Sie schnell mit Tastenkombinationen einfügen, andere wiederum sind etwas versteckt. Doch mit unserer Anleitung finden Sie sie sicher.
Sonderzeichen über das Symbol-Menü in Word einfügen
- Klicken Sie auf die Position im Dokument, wo Sie wollen, dass das Symbol erscheint.
- Klicken Sie auf die Registerkarte „Einfügen“ und anschließend auf die Schaltfläche „Symbol“.

- In der Gruppe „Symbole“ klicken Sie auf „Symbol einfügen“. Eine Liste am häufigsten gebrauchten Symbolen erscheint. Um eines dieser Symbole einzufügen, klicken Sie einfach auf das Symbol. Wenn das Symbol, das Sie brauchen, in der Liste nicht erscheint, klicken Sie auf „Weitere Symbole“ und das Symbol-Fenster wird geöffnet.
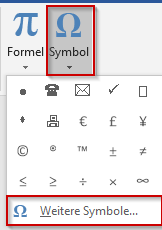
- Wenn Sie „weitere Symbole“ auswählen, öffnet sich die Sonderzeichen-Tabelle. Dieses Fenster verfügt über zwei Reiter; eines für Sonderzeichen und ein anderes für Symbole.
- Wählen Sie die Symbol-Schriftart aus. Die Symbole werden dann automatisch der gewählten Schriftart angepasst. Wählen Sie das gewünschte Objekt und klicken Sie anschließend auf „Einfügen“.
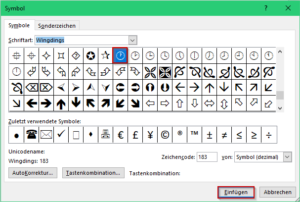
Sie können die Größe des Symbols oder Sonderzeichens auf dieselbe Art wie die Textgröße ändern. Dazu markieren Sie das Symbol oder Sonderzeichen und ändern Sie ganz einfach den Schriftgrad.
Sonderzeichen einfügen
Neben den Standard-Buchstaben und Sonderzeichen, die auf jeder Tastatur zu finden sind, können Sie in Word eine große Anzahl an Sonderzeichen verwenden. Dabei hilft die Symbol-Palette von Word.
Beispiele für Symbole und Sonderzeichen sind etwa das Copyright-Symbol oder der Geviertstrich. Auch Währungssymbole finden sich in der erweiterten Palette.
- Klicken Sie auf die Registerkarte „Einfügen“.
- In der Gruppe „Symbole“ klicken Sie auf „Symbol einfügen“. Eine Liste am häufigsten gebrauchten Symbolen erscheint. Um eines dieser Symbole einzufügen, klicken Sie einfach auf das Symbol. Wenn das Symbol, das Sie brauchen, in der Liste nicht erscheint, klicken Sie auf „Weitere Symbole“ und das Symbol-Fenster wird geöffnet.
- Neben den Reiter Symbole ist ein Reiter „Sonderzeichen“ vorhanden. Klicken Sie auf „Sonderzeichen“.
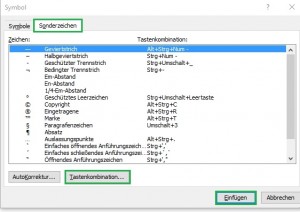
- Blättern Sie durch den Zeichensatz in Word. Haben Sie das gewünschte Zeichen entdeckt, klicken Sie dieses an und dann auf die Schaltfläche Einfügen und wird das Zeichen in Ihren Word-Text eingefügt.
Sie können den Sonderzeichen die vorhandenen Tastenkombinationen ändern. Dazu klicken Sie das Sonderzeichen an und wählen die Schaltfläche „Tastenkombination“. Im Feld „Neue Tastenkombination“ geben Sie Ihre Tastenkombination ein.
