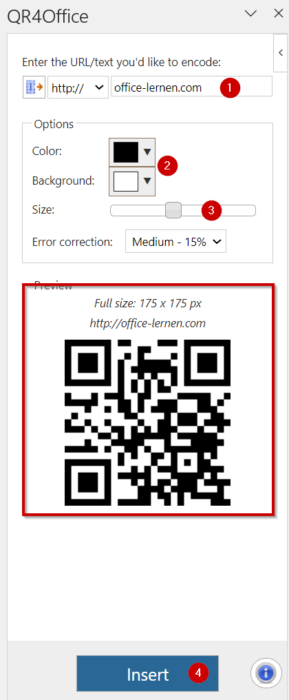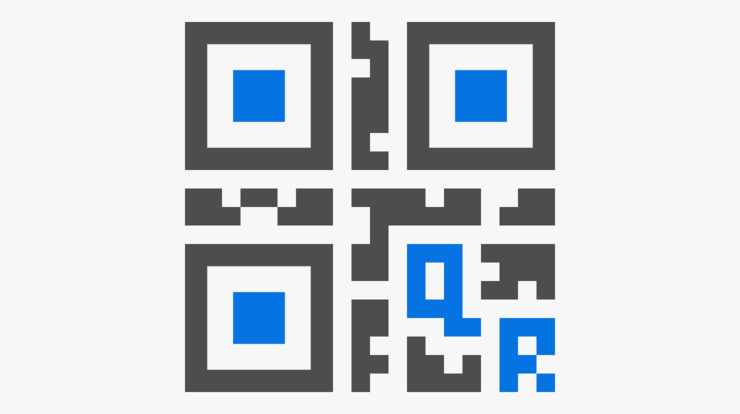
QR-Code mit Excel-Add-In erstellen
QR-Codes eignen sich hervorragend, um zusätzliche Informationen auf digitalen oder analogen Medien unterzubringen. Das kann von der E-Mail- und Website-Adresse auf der Visitenkarte über weiterführende Links in Präsentationen bis hin zu kurzen Texten reichen.
So fügen Sie QR-Code in ein Excel Dokument ein:
- Öffnen Sie Excel und im Reiter „Einfügen“ in der Gruppe „Add-Ins“ klicken Sie auf „Add-Ins abrufen„.

- Nun geben Sie in das Suchfeld z.B. QR ein, und von den vorgeschlagenen Apps wählen Sie „QR4Office“ mit „Hinzufügen“ aus.
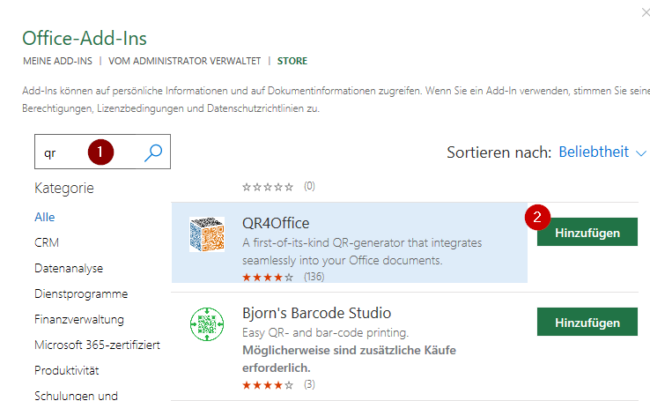
- Jetzt können Sie mit Klick auf Registerkarte „Einfügen“ in der Gruppe „Add-Ins“ unter „Meine Add-Ins“ direkt den QR-Code-Generator mit starten.
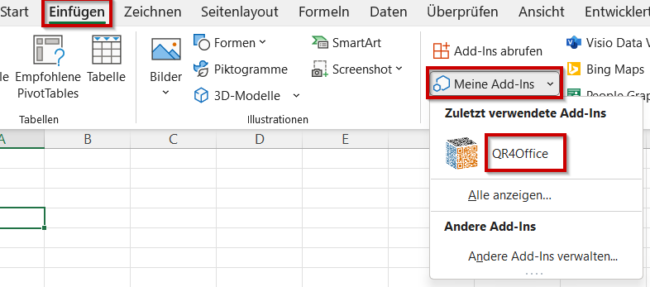
- Nun können Sie die Art Ihres Links einstellen wie z. B., Webseite, E-Mail-Adresse, Telefon etc. und Farbe, Hintergrund, Größe und Fehlerkorrektur des Codes auswählen. Anschließend klicken Sie auf „Insert“ und der QR-Code wird eingefügt.