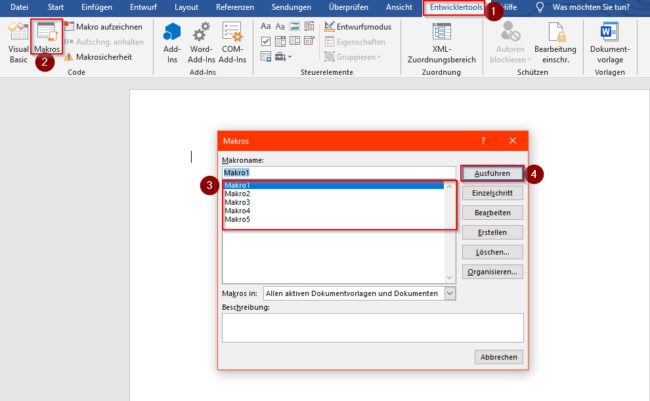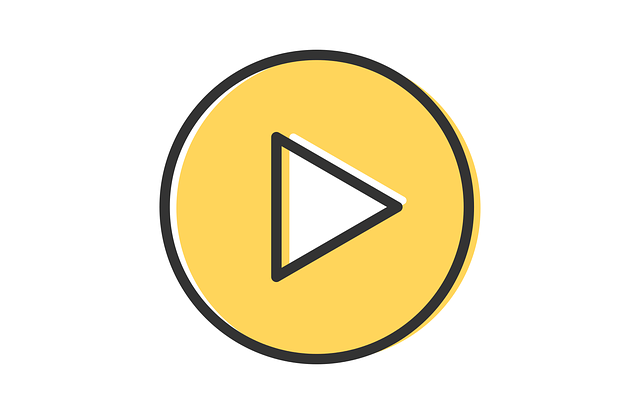
Was ist ein Makro und was bringt es mit sich in Word?
Routinemäßige Aufgaben können oftmals Zeitintensiv sein, obwohl es sich immer um das gleiche Schema, wie zum Beispiel das Ausfüllen eines Formular bestehend aus Name, Vorname und Anschrift handelt. Durch sogenannte Makros lässt sich der Prozess automatisieren und zeitsparend einsetzen. Im Grunde genommen spricht man bei einem Makro von einer Aufnahme von selbstgewählten Befehlen(bspw. Tastatureingaben), welche sich beliebig oft durch nur einen Klick ausführen lassen.
Schritt 1: Entwicklertools anzeigen lassen
Bevor Sie mit den Makros in Word anfangen können, müssen Sie die Entwicklertools anzeigen lassen.
- Ein Klick auf „Datei“ in der Leiste.

- Anschließend gehen Sie auf den letzten Punkt namens „Optionen“. Hier öffnet sich ein neues Fenster.
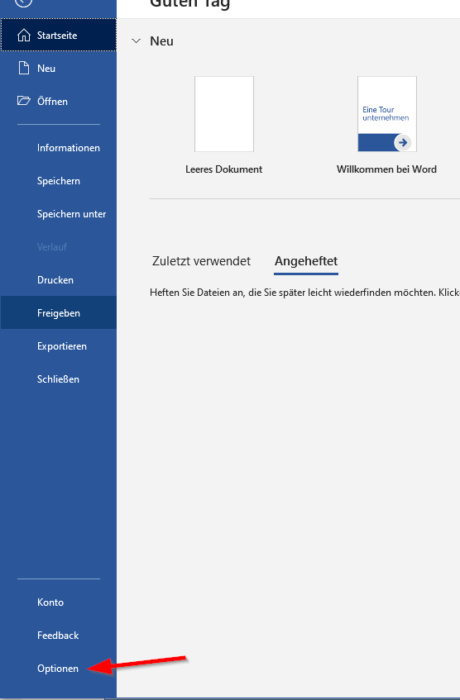
- In der Auswahl links klicken Sie nun auf den Punkt „Menüband anpassen.“
Hier findet die Möglichkeiten Befehle auszuwählen und das Menüband anpassen.In der rechten Auswahl finden Sie Punkte mit Checkboxen. Hier klicken Sie auf den „Entwicklertools“ an und bestätigen anschließend mit „Ok“.
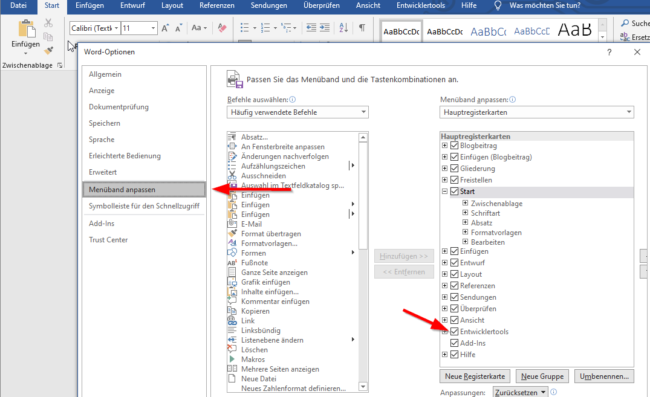
- Das Fenster schließt sich und Sie haben jetzt einen neuen Punkt in unserer Leiste namens „Entwicklertools“.
Schritt 2: Makros aktivieren
In unserem Word Dokument, haben Sie nun oben die Möglichkeit den Punkt „Entwicklertools“ auszuwählen, dort können Sie die Makros aktivieren.
- Auf die Registerkarte „Entwicklertools“ klicken.
- Nun können Sie links den Punkt Makrosicherheit (gelbes Dreieck mit Ausrufezeichen) auswählen. Bevor Sie sich dafür entscheiden ein Makro zu benutzen, sollten Sie sich darüber vergewissern, das ein Makro auch ein Sicherheitsrisiko darstellen kann. Beispielsweise könnte eine unseriöse Quelle einen Virus beinhalten, hier ist also Vorsicht geboten!
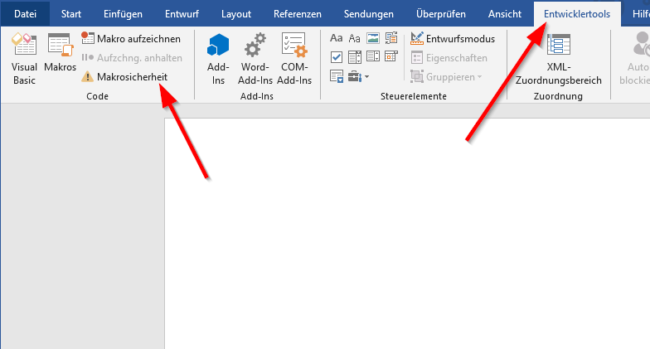
Es öffnet sich ein neues Fenster mit den Makroeinstellungen. Hier lassen sich vier Sicherheitseinstellungen vornehmen.
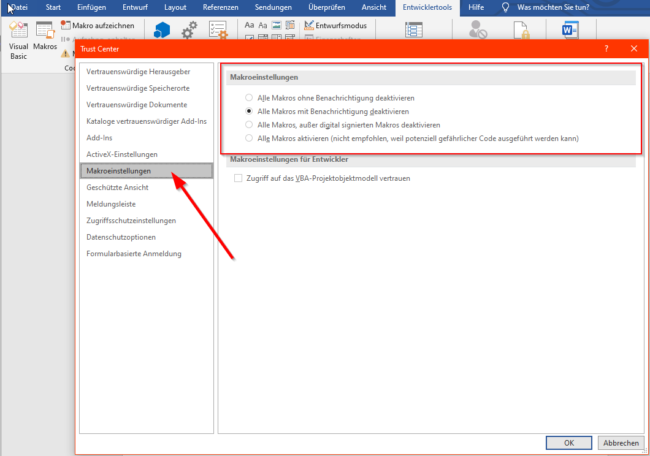
- Alle Makros ohne Benachrichtigung deaktivieren:
Dies ist die sicherste Methode, lässt den Nutzer allerdings weder Makros ausführen, noch erstellen.
- Alle Makros mit Benachrichtigung deaktivieren:
Die Standardeinstellung, welche immer noch als Sicher gilt, solange Sie wissen um was für Makros es sich handelt. Hier entscheidet der jeweils Nutzer selbst. - Alle Makros, außer digital signierten Makros deaktivieren:
Hier entscheiden Sie teilweise noch selbst über Makros für Word, vertrauenswürdige Makros werden allerdings von Word selbst bestätigt. - Alle Makros aktivieren:
Die unsicherste Methode, alle Makros werden ohne Anfrage an den Nutzer übernommen. Makros sind hier mit Vorsicht zu genießen.
Nachdem eine Sicherheitsoption ausgewählt wurde, kann erneut auf „Ok“ geklickt werden.
Schritt 3: Ein Makro erstellen
Wer eine Kette von mehreren Befehlen vereinfachen möchte, kann nun ein Makro erstellen, um sich zu entlasten.
- Über dem Punkt „Makrosicherheit“ befindet sich der Punkt „Makro aufzeichnen“. Auf diesen klicken Sie nun. Es öffnet sich ein neues Fenster, hier lassen sich Details für das Makro angeben wie Name, Zuweisung, Speicherort oder auch Beschreibung.
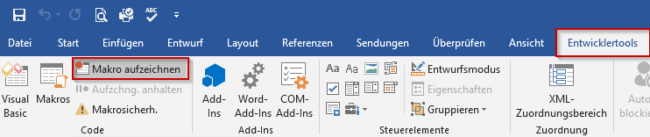
- Als Erstes geben Sie dem Makro einen Namen.
Hinweis: Ein Makro wird für alle Vorlagen gespeichert, bedeutet Sie können das Makro auch in allen anderen Dokumenten nutzen, wer das nicht möchte, kann dies hier spezifizieren.
- Nachdem Sie einen Namen vergeben haben, haben Sie die Auswahl wie das Makro ausgelöst werden soll. Zum einen kann es über die Schaltfläche angeklickt oder auch per Tastenkombination ausgelöst werden. In dieser Anleitung wird der Punkt „Tastatur“ verwendet.
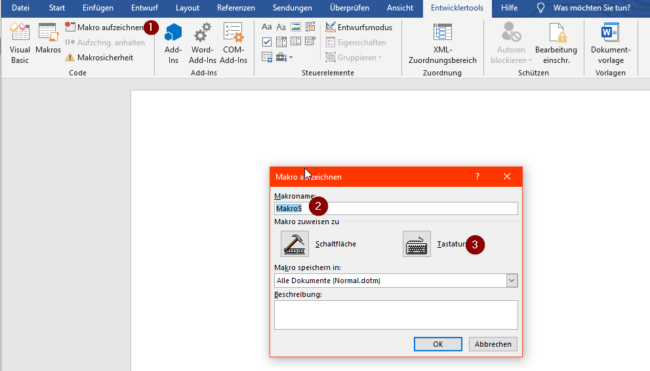
- Nun suchen Sie sich auf ihrer Tastatur eine beliebige Kombination aus. Hier sollten Sie sicher gehen, dass die Kombination nicht schon von Word oder anderen Hintergrundprogrammen verwendet wird.
- Anschließend klicken Sie auf „Zuordnen“.
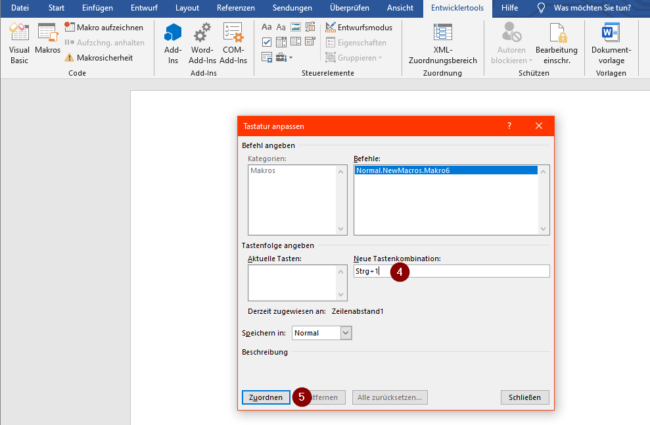
- Jetzt kann das ganze geschlossen werden. Nachdem das Fenster geschlossen wird, beginnt auch direkt die Aufnahme des Makros.
- Makro aufnehmen: während der Aufnahme werden alle Klicks und Tastatureingaben aufgenommen. Textmarkierungen mit der Maus werden allerdings nicht aufgenommen, diese müssen mit der Tastatur ausgeführt werden, um als Makro zu funktionieren. Während der Aufnahme erscheint auch der Button „Aufzeichnung beenden“.
- Aufzeichnung beenden: der Button „Aufzeichnung beenden“ beendet die Aufnahme und speichert das Makro.

Schritt 4: Makro ausführen
Sobald Sie ein Makro aufgenommen und gespeichert haben, können Sie dies auch über ihre zugewiesene Methode verwenden. (Tastatureingabe oder Schaltfläche). Ebenfalls können Sie sich alle Makros anzeigen und ausführen lassen.
- Klicken Sie erneut auf „Entwicklertools“ und dann auf „Makros“. Nun werden alle verfügbaren Makros für das aktuelle Template angezeigt. Hier lassen sich Makros erstellen, ausführen, bearbeiten oder auch löschen.
- Wählen Sie ein Makro aus.
Sie können ein Makro auch über einen Klick auf „bearbeiten“ in Visual Basic bearbeiten. Hier lassen sich unnötige Schritte entfernen und das Makro optimieren.
- Nun haben Sie die Möglichkeit über „Ausführen“ das Makro auszuführen und die angeordneten Befehle sollten ausgeführt werden.