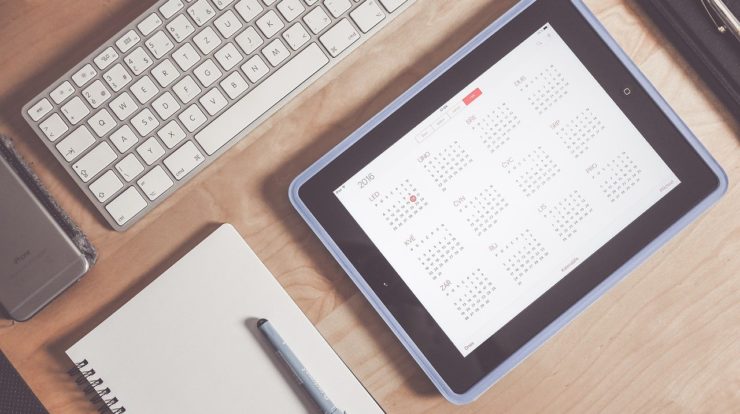
Führen eines Kalenders in Outlook hilft Ihnen alle Ihre Besprechungen, Termine und Aufgaben zu organisieren. Auf einen Blick sehen Sie schnell Ihre Termine in täglichen, wöchentlichen oder monatlichen Ansichten. Mit Outlook Kalender verpassen Sie kein Mittagessen oder ein Meeting.
Mithilfe des Kalenders können Sie Termine und Ereignisse erstellen, Besprechungen organisieren, Gruppen Pläne anzeigen und vieles mehr.
Sie können wiederkehrende Besprechungen oder Ereignisse verfolgen, sodass Sie diese Termine nicht jedes Mal manuell eingeben müssen. Beispielsweise haben Sie eine wöchentliche Mitarbeiterversammlung, die jeden Freitag ab 9:00 Uhr stattfindet. Wenn Sie es als einen wiederkehrenden Termin einfügen, blockiert Outlook den Termin im Kalender.
Outlook bietet eine hochentwickelten Kalender, der Sie effizient beim verwalten Ihrer Zeit unterstützt.
Outlook Kalender anzeigen
Sie können Ihren Outlook-Kalender in verschiedenen Ansichten anzeigen. Die Tagesansicht ist eine stundenweise Ansicht Ihres Tagesplans, während die Monatsansicht Ihren Zeitplan für den gesamten Monat anzeigt. Der Datumsnavigator ist ein kleiner Kalender, mit dem Sie schnell zu einem bestimmten Tag, einer bestimmten Woche oder einem bestimmten Monat navigieren können. In der Aufgabenleiste sind alle Funktionen der Aufgabenliste, des Datumsnavigators und der Terminliste in einem Aufgabenbereich zusammengefasst.
Kalender anzeigen
- Klicken Sie auf die Kalender Schaltfläche im Navigationsbereich.
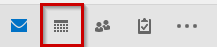
Kalenderansicht ändern
- Klicken Sie auf der Registerkarte „Start“ in der Gruppe „Anordnen“ auf die gewünschte Ansicht.

- Nun können Sie neue Termine einfügen oder die bereits vorhandenen Termine sehen.
Aufgabenleiste anzeigen
- Klicken Sie auf der Registerkarte „Ansicht“ in der Gruppe „Layout“ auf „Aufgabenleiste“ und wählen „Aufgaben“ aus.
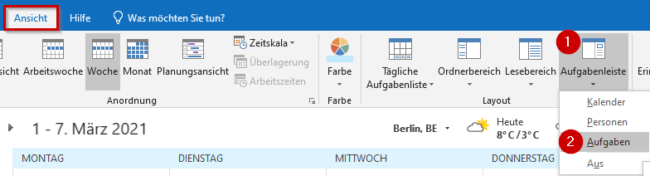
Neuen Termin erstellen
- Wählen Sie im Ordner Kalender die Option „Neuer Termin“ auf der Registerkarte „Start“ aus, oder nutzen Sie die Tastenkombination STRG + N.
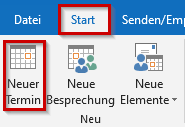
- Nun haben Sie die Möglichkeit einen neuen Termin einzugeben. Geben Sie einen Betreff, einen Ort, eine Startzeit sowie Endzeit ein. Sie können auch Notizen einfügen.
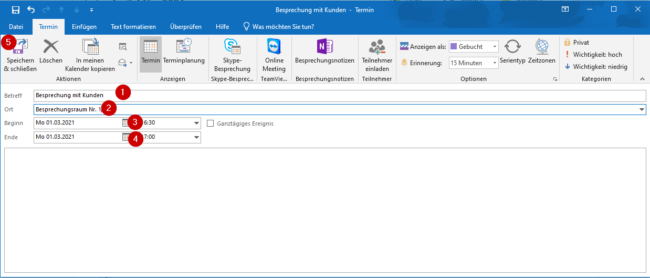
- Nach dem Sie alle Termindaten eingegeben haben, klicken Sie auf „Speichern und Schließen“ um den Termin zu speichern.
Neue Besprechung erstellen
Eine Besprechung ist eine Aktivität (häufig eine Besprechung oder eine Telefonkonferenz), an der andere Personen beteiligt sind. Normalerweise sind an einem Meeting Sie und mindestens zwei andere Personen beteiligt. Wenn Sie eine Besprechung in Outlook Kalender erstellen, sendet Outlook automatisch eine Besprechungseinladung an jede von Ihnen eingeladene Person. Diese Person kann die Anforderung annehmen oder ablehnen oder einen neuen Zeitpunkt für die Besprechung vorschlagen.
- Öffnen Sie den Outlook-Kalender.
- Wählen Sie die Option „Neue Besprechung“ auf der Registerkarte „Start“ aus.
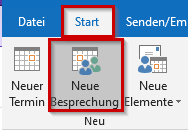
- Wählen Sie die Teilnehmer aus dem Adressbuch aus oder geben Sie die Adressen manuell ein. Geben Sie weitere Daten wie Betreff, Ort sowie Beginn und Ende ein. Fügen Sie nach Bedarf Notizen, Anweisungen oder Kommentare für das Meeting hinzu. Anschließend klicken Sie auf „Senden“.
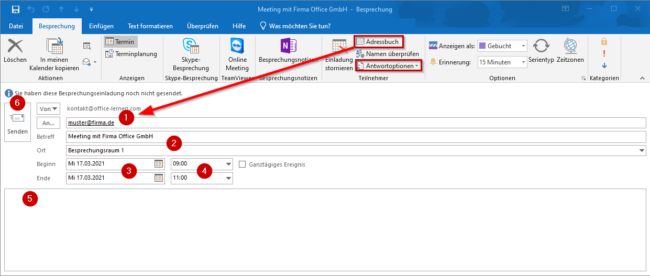
Ganztägiges Ereignis erstellen
Ein Ereignis ist eine Aktivität, die 24 Stunden oder länger dauert. Beispielsweise eine einwöchige Konferenz oder ein Seminar, an dem Sie teilnehmen. Ereignisse werden am oberen Rand als Banner angezeigt und laufen von Mitternacht bis Mitternacht, so dass sie im Kalender keine Zeitblöcke beanspruchen. Durch diese Anzeigemethode haben Sie Platz weitere Termine oder Besprechungen während einer Veranstaltung einzugeben.
- Öffnen Sie den Outlook Kalender.
- Klicken Sie auf die Registerkarte „Start“ in der Gruppe „Neu“ auf „Neue Elemente“ und wählen Sie „Ganztägig“ aus.
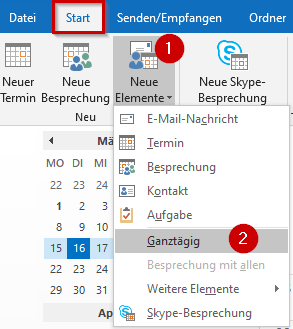
- Nun haben Sie die Möglichkeit ein Ereignis einzugeben. Geben Sie einen Betreff, einen Ort, eine Startzeit sowie Endzeit ein. Sie können auch Notizen einfügen.
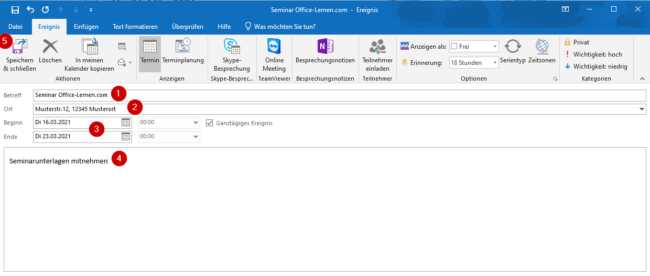
- Nach dem Sie alle Daten eingegeben haben, klicken Sie auf „Speichern und Schließen“ um den Termin zu speichern.
