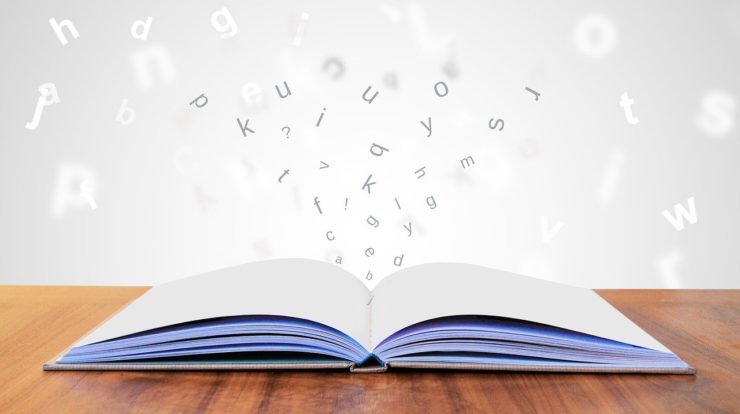
Inhaltsverzeichnis formatieren
Wenn Ihnen keine vordefinierten Inhaltsverzeichnisse gefallen, können Sie ein Benutzerdefiniertes Inhaltsverzeichnis erstellen. Somit können Sie das Aussehen eines Inhaltsverzeichnisses anpassen, beispielsweise die Schriftart, die gewünschte Anzahl von Überschriftebenen und ob gepunktete Linien zwischen den Einträgen und Seitenzahlen angezeigt werden sollen.
- Klicken Sie auf der Registerkarte auf „Referenzen“ und in der Gruppe „Inhaltsverzeichnis“ klicken Sie auf „Inhaltsverzeichnis“.
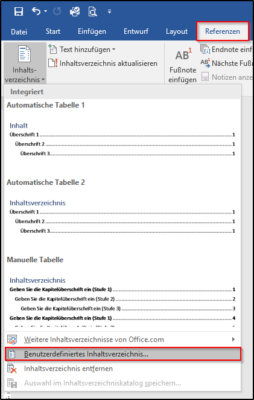
- Klicken Sie auf „Benutzerdefiniertes Inhaltsverzeichnis“. Dialogfeld „Inhaltsverzeichnis“ wird angezeigt.
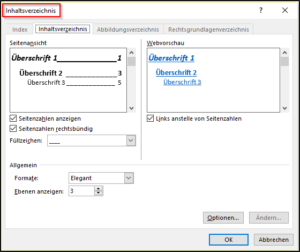
Im Dialogfeld „Inhaltsverzeichnis“ können Sie folgende Optionen auswählen:
- Seitenzahlen anzeigen: Deaktivieren Sie dieses Kontrollkästchen, wenn nur die Überschriften ohne Seitenzahlen angezeigt werden sollen.
- Seitenzahlen rechtsbündig: Deaktivieren Sie dieses Kontrollkästchen, wenn Sie die Seitenzahlen neben den entsprechenden Überschriften anstatt am rechten Rand platzieren möchten.
- Füllzeichen: Wenn Sie Punkte (oder gepunktete Linien) als Füllzeichen zwischen den Einträgen und den Seitenzahlen hinzufügen möchten, klicken Sie auf die Liste Füllzeichen, und klicken Sie dann auf die gepunktete Linie. Sie können auch eine gestrichelte Linie auswählen oder das Füllzeichen vollständig entfernen und nur ein Leerzeichen verwenden.
- Formate: Verwenden Sie diese Dropdown-Liste, um eines von mehreren vordefinierten Formaten für das Inhaltsverzeichnis auszuwählen.
- Ebenen anzeigen: Legen Sie fest wie viel Überschriftsebenen in die Tabelle aufgenommen werden sollen.
- Links anstelle von Seitenzahlen: Aktivieren Sie dieses Kontrollkästchen, wenn die Überschriften als Links ohne Seitenzahlen angezeigt werden sollen.
Wie Sie das Inhaltsverzeichnis aktualisieren, lesen Sie auf der nächsten Seite.

Rechtsklick auf die „Strichlein“, dann auf Absatz und unten links steht dann Tabstopps. Dort kann man die Füllzeichen entfernen.