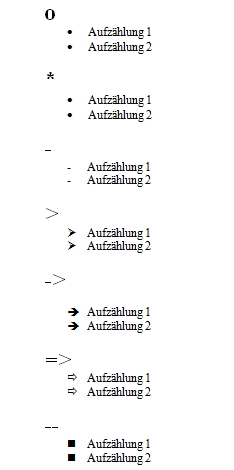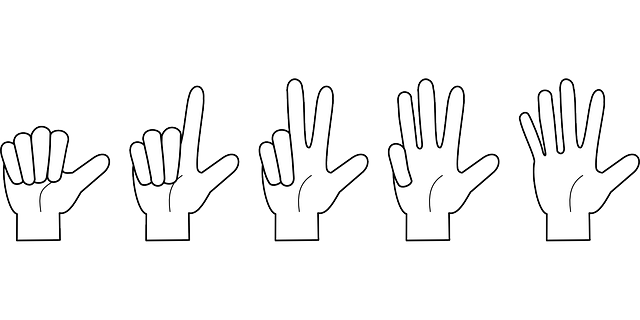
Ähnlich wie Nummerierungen helfen auch Aufzählungszeichen beim Strukturieren von Listen und Absätzen. Inmitten von Text-Absätzen helfen Aufzählungen, dass Text besser lesbar wird. Auffälliger werden Ihre Listen, wenn Sie die Aufzählungszeichen größer machen. So werden Häkchen und andere Sonderzeichen, die sich ebenfalls als Listen-Zeichen eignen, einfacher erkennbar.
Aufzählungszeichen einfügen
Aufzählungszeichen mit Autokorrektur eintippen
Mit der Autokorrektur lassen sich Aufzählungen sehr schnell eintippen. Geben Sie dazu das Zeichen ein, das die Basis Ihrer Aufzählung bilden soll, beispielsweise ein Sternchen (*), den kleinen Buchstaben „O“ (o), einen oder zwei Bindestriche (-/ –) oder Kombinationen mit dem Größerzeichen (> / -> / =>). Drücken Sie anschließend die Leertaste. Word wandelt den Absatz in eine Aufzählung und beginnt in der zweiten Spalte mit den ausgewählten Zeichen weiter.
Für eine Aufzählung mit dem klein geschriebenen O-Buchstaben als Aufzählungszeichen müssen Sie immer die Tab-Taste drücken, die Leertaste funktioniert in diesem Fall nicht.
Liste mit Aufzählungszeichen einfügen
- Klicken Sie auf der Registerkarte „Start“ auf den Pfeil rechts vom Symbol „Aufzählungszeichen“. Wählen Sie das gewünschte Zeichen aus. Word setzt vor den aktuellen Absatz das erste Zeichen. Jedes Mal, wenn Sie beim Schreiben die Enter-Taste drücken, platziert Word wieder ein Aufzählungszeichen am Zeilenanfang.
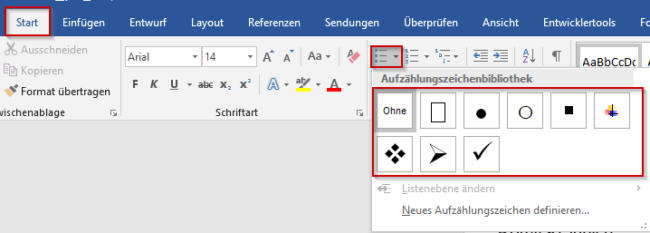
Neues Aufzählungszeichen definieren
Als Blickfang können Sie für Ihre Aufzählungen auch Zeichen aus einer Symbolschriftart wie „Wingdings“ oder „Symbol“ einsetzen.
- Klicken Sie auf der Registerkarte „Start“ auf den Pfeil rechts vom Symbol „Aufzählungszeichen“.
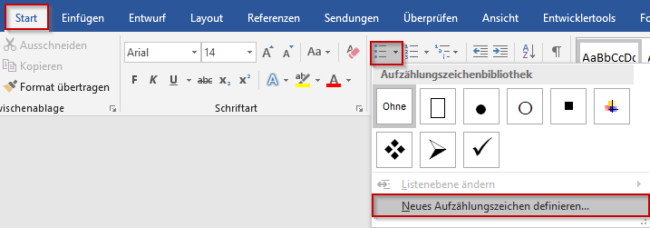
- Nun klicken Sie auf „Neues Aufzählungszeichen definieren“ und auf „Symbol“. Klicken Sie dann doppelt auf das Wunschzeichen und auf „OK“.
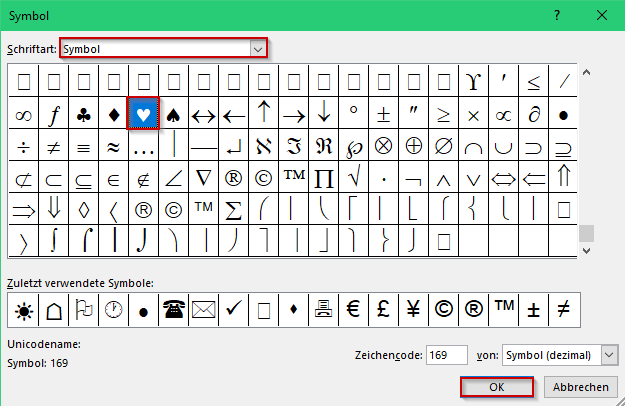
Bild als Aufzählungszeichen einfügen
Sie können ein Bild z. B. Ihr Logo als Aufzählungszeichen einfügen.
- Klicken Sie auf der Registerkarte „Start“ auf den Pfeil rechts vom Symbol „Aufzählungszeichen“. Wählen Sie „Neues Aufzählungszeichen definieren“.
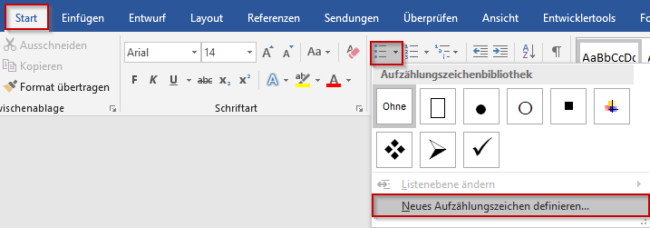
- Klicken Sie auf „Bild“ und dann auf „Aus einer Datei“ und wählen Sie das gewünschte Bild aus. Bestätigen Sie noch mit „Öffnen“ und „OK“.
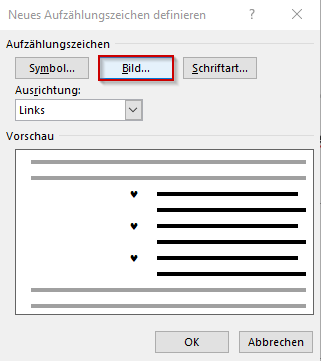
- Das Bild wird als Aufzählungszeichen eingefügt.
Größe des Aufzählungszeichens können Sie ganz einfach ändern. Dazu markieren Sie das eingefügte Zeichen oder Bild und auf der Registerkarte „Start“ in der Gruppe „Schriftart“ ändern Sie den „Schriftgrad“.
Nummerierte Liste erstellen
- Klicken Sie auf der Registerkarte „Start“ auf den Pfeil rechts vom Symbol „Nummerierungen“. Wählen Sie die gewünschte Nummerierung aus. Word setzt vor den aktuellen Absatz die erste Nummerierung. Jedes Mal, wenn Sie beim Schreiben die Enter-Taste drücken, platziert Word die nächste Nummerierung am Zeilenanfang.
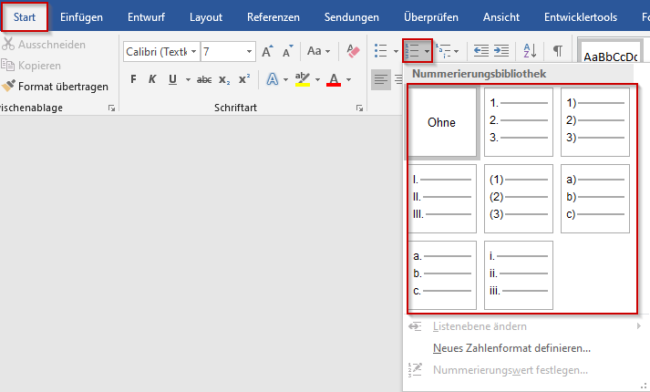
- Um einen neuen Zahlenformat zu definieren, wählen Sie „Neues Zahlenformat definieren“. Wählen Sie eine neue Zahlenformatvorlage, die Schriftart sowie die Ausrichtung. Bestätigen Sie Ihre Eingabe mit Klick auf OK.
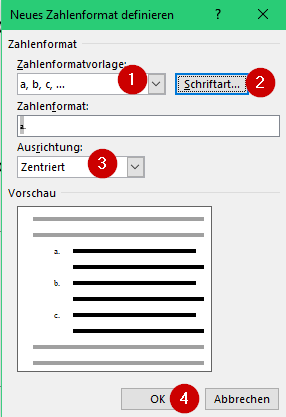
Liste mit mehreren Ebenen erstellen
- Markieren Sie den Text oder die nummerierte Liste, der/die geändert werden soll. Den Text sollte mindestens 1 Überschrift als Formatvorlage zugewiesen sein um mit der Gliederung mit Überschriften beginnen zu können.
- Klicken Sie auf der Registerkarte „Start“ in der Gruppe „Absatz“ auf den Pfeil neben „Liste mit mehreren Ebenen„. Wählen Sie einen der Gliederungsvorschläge aus – und zwar eine von denen, die grau hinterlegt das Wort „Überschrift“ enthalten.
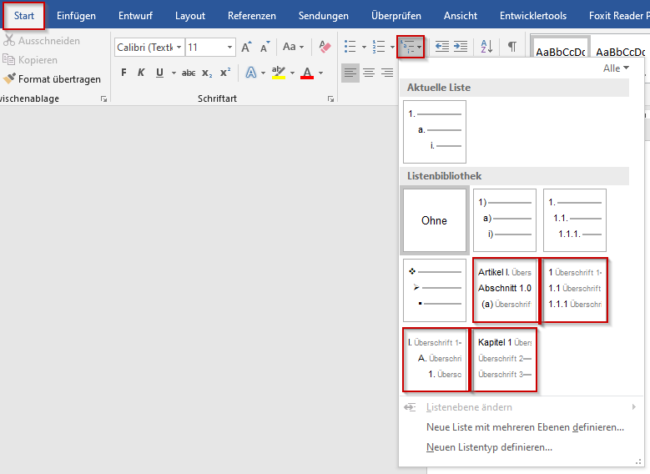
- Word durchsucht zuverlässig das Dokument nach Formatvorlagen „Überschrift“ und gliedert alle gefundenen Überschriften nach ihrer zugewiesenen Hierarchie.
Eigene Liste mit mehreren Ebenen definieren
Benötige Sie eine angepasste Gliederung – zum Beispiel dass die Überschriften mit einem Punkt beendet werden oder spezielle Gliederungssystematik wie z. B. mit „A I 1. a“ oder Ähnlichem –, so können Sie diese auch anlegen.
- Klicken Sie auf der Registerkarte „Start“ in der Gruppe „Absatz“ auf den Pfeil neben „Liste mit mehreren Ebenen„. Wählen Sie „Liste mit mehreren Ebenen definieren“.
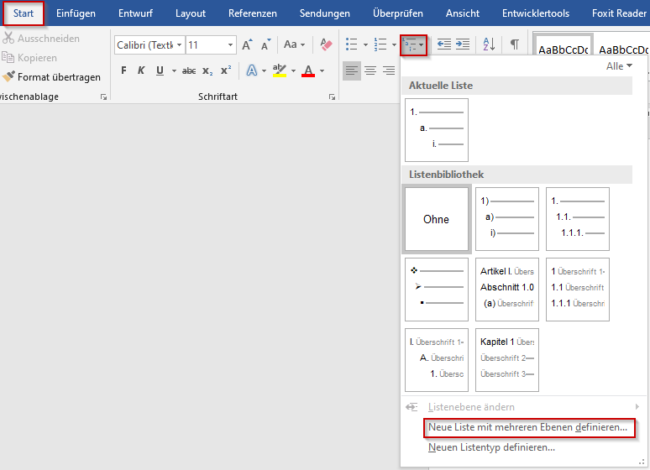
- Nun können Sie für die einzelne Ebene die Zahlenformatvorlage bestimmen (also 1 oder I oder i oder A oder a …). Im Feld „Zahlenformat“ steht grau hinterlegt die Zahl, die Word zählen wird. Davor und danach können Sie noch etwas fest hineinschreiben, das dann in allen Fällen kommt, z. B. davor das Wort „Teil“ setzen oder danach einen Punkt.
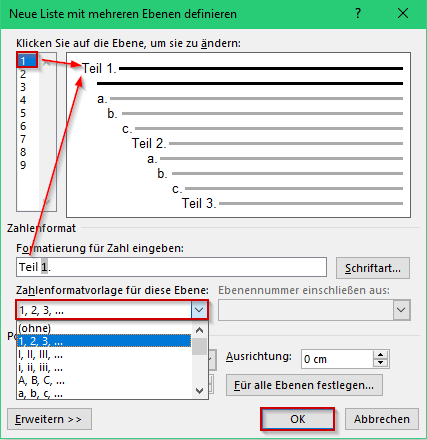
- Nach dem Sie Ihre Liste definiert haben, klicken Sie auf OK.