
Sie können eingehende Nachrichten automatisch an eine andere E-Mail-Adresse weiterleiten lassen. Dabei können Sie alle neuen Nachrichten oder nur bestimmte Arten von Nachrichten an eine andere E-Mail-Adresse weiterleiten lassen.
Dies ist nuützlich wenn Sie Nachrichten von einem anderen E-Mail-Konto lesen und beantworten möchten oder wenn eine andere Person Ihre E-Mails während Ihrer Abwesenheit empfangen und beantworten soll.
Um empfangene E-Mails in Outlook automatisch weiterzuleiten, müssen Sie eine Regel erstellen.
Automatische Weiterleitung in Outlook einrichten
Diese Anleitung bezieht sich auf Outlook 2019.
- Klicken Sie auf der Registerkarte „Start“ in der Gruppe „Verschieben“ auf „Regeln“. Nun wählen Sie „Regeln und Benachrichtigungen verwalten“ aus.

- Gehen Sie rechts oben auf den Ordner oder das Konto, auf das die Regel angewendet werden soll. Klicken Sie danach links auf „Neue Regel“. Regel-Assistent wird gestartet.
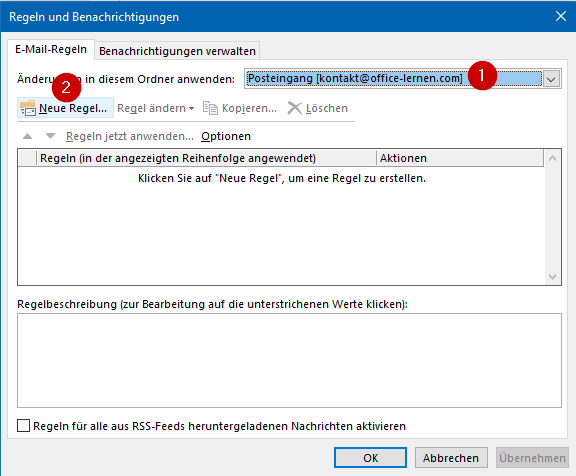
- Unter dem Abschnitt „Regel ohne Vorlage erstellen“ klicken Sie auf „Regel auf von mir empfangene Nachrichten anwenden“. Klicken Sie dann auf „Weiter“.
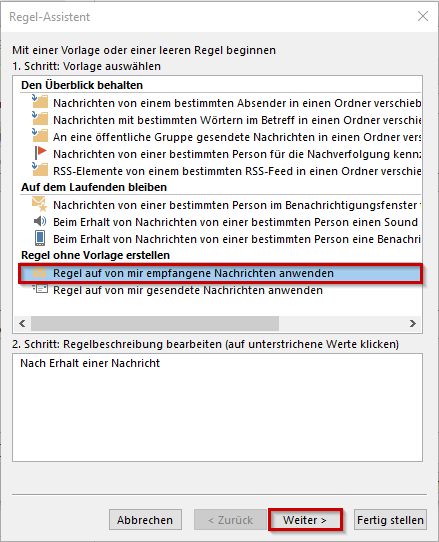
- Legen Sie nun die Bedingungen unter welchen die Nachricht weitergeleitet werden soll fest, indem Sie zum Beispiel einen bestimmten Absender oder Betreff bestimmen. Wollen Sie einfach alle E-Mails weiterleiten, wählen Sie hier keine Option aus. Klicken Sie anschließend auf „Weiter“.
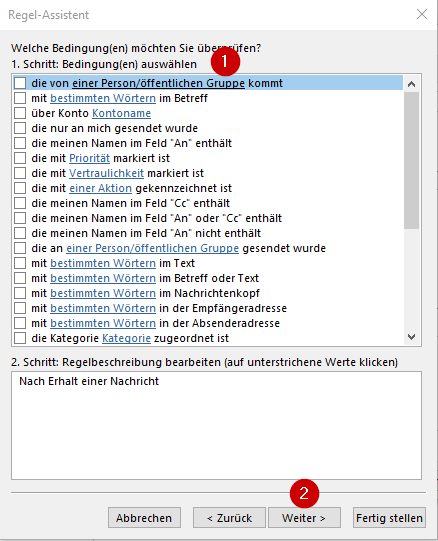
- Im nächsten Schritt: Aktion(en) auswählen, markieren Sie die Option „diese an einer Person/öffentlicher Gruppe weiterleiten“. Anschließend klicken Sie im unteren Fenster auf den blau markierten Text „einer Person/öffentlichen Gruppe“.
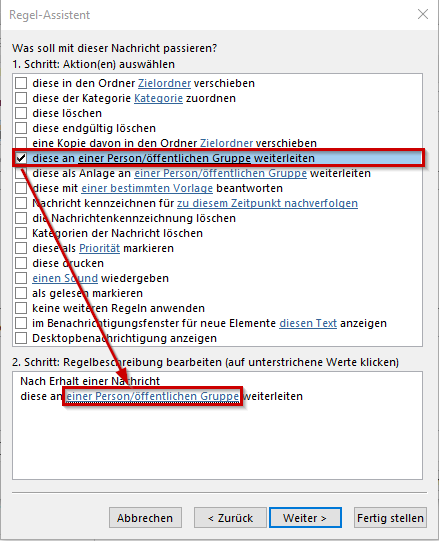
- Wählen Sie nun einen Kontakt aus oder geben Sie die entsprechende E-Mail Adresse direkt im unteren Feld „An“ ein und bestätigen Sie mit „OK“.
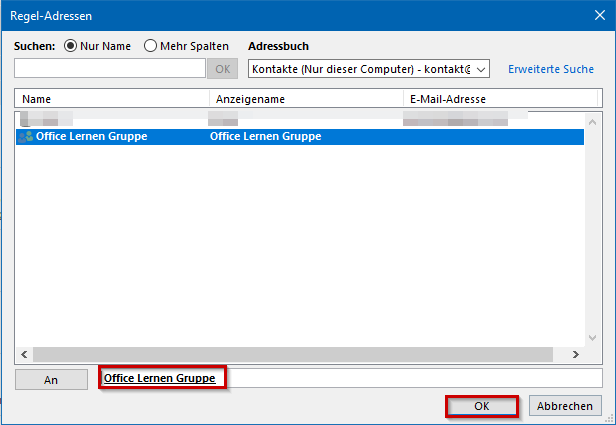
- Danach können Sie noch Ausnahmen festlegen – zum Beispiel eine besonders wichtige Nachricht oder E-Mails mit bestimmten Wörtern im Text. Klicken Sie anschließend auf „Weiter“.
- Im letzten Schritt empfiehlt es sich, die markierten Optionen so zu belassen, wie sie sind. Um das Ganze abzuschließen, klicken Sie auf „Fertig stellen“. Die automatische Weiterleitung ist nun eingerichtet.
