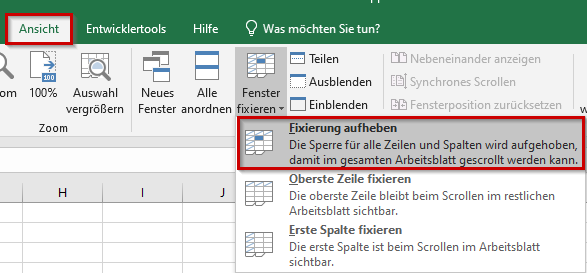Durch die Veränderung der Spaltenhöhe in umfangreichen Tabellen kann die Tabelle nicht mehr auf einer Bildschirmseite gesehen werden. Sobald sie über die Bildlaufpfeile nach unten blättern, sind die Spaltenüberschriften nicht mehr sichtbar. Sehr leicht kann dadurch die Übersicht einer umfangreichen Tabelle verloren gehen.
Sie können die Überschriften von Tabellen fixieren, sodass sie beim Scrollen nicht mehr aus dem sichtbaren Bereich verschwinden. Die Spaltenüberschriften oder Zahlenbezeichnungen einer mehrseitigen Tabelle beim scrollen können durch das Fixieren der Spalten erhalten bleiben. Dabei wird zwar die Tabelle gescrollt, die fixierten Spaltenüberschriften bleiben aber sichtbar.
Fenster fixieren
- Wenn Sie die oberste Zeile und die erste Spalte gleichzeitig fixieren möchten, klicken Sie auf der Registerkarte „Ansicht“ in der Gruppe „Fenster“ auf „Fenster fixieren„. Wählen Sie anschließend „Fenster fixieren“ aus.
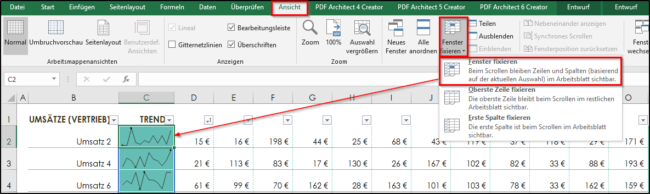
- Die Rahmenlinie unter der markierten Zeile und neben der Spalte wird etwas dunkler als die anderen Rahmenlinien. Das bedeutet, dass die Zeile und Spalte fixiert ist.
Zeile fixieren
- Wenn Sie die oberste Zeile fixieren möchten, klicken Sie auf der Registerkarte „Ansicht“ in der Gruppe „Fenster“ auf „Fenster fixieren„. Wählen Sie anschließend „Oberste Zeile fixieren“ aus.
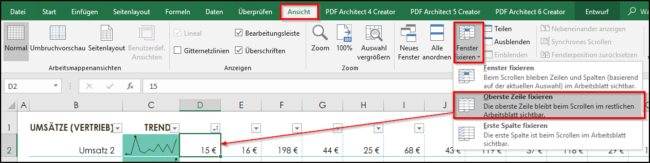
- Die Rahmenlinie oberhalb der markierten Zeile wird etwas dunkler als die anderen Rahmenlinien. Das bedeutet, dass die Zeile fixiert ist.
Spalte fixieren
- Wenn Sie die oberste Zeile fixieren möchten, klicken Sie auf der Registerkarte „Ansicht“ in der Gruppe „Fenster“ auf „Fenster fixieren„. Wählen Sie anschließend „Erste Spalte fixieren“ aus.
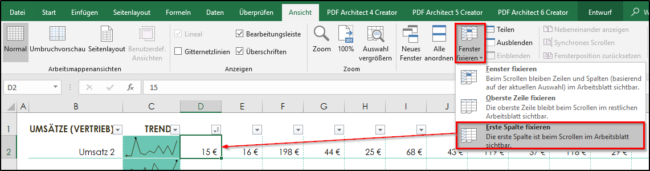
- Die Rahmenlinie neben der markierten Spalte wird etwas dunkler als die anderen Rahmenlinien. Das bedeutet, dass die Spalte fixiert ist.
Mehrere Zeilen oder Spalten fixieren
Sie können jederzeit die gewünschte Anzahl von Zeilen oder Spalten fixieren, solange Sie immer mit der obersten Zeile und der ersten Spalte beginnen.
- Um mehrerer Zeilen zu fixieren, wählen Sie die Zeile unter der letzten zu fixierenden Zeile aus, und klicken Sie auf der Registerkarte „Ansicht“ in der Gruppe „Fenster“ auf „Fenster fixieren„. Wählen Sie anschließend „Fenster fixieren“ aus.
Beispiel: Klicken Sie auf Zelle A3 und anschließend wählen Sie „Fenster fixieren“. Die Zeile oberhalb der markierten Zeile ist fixiert.
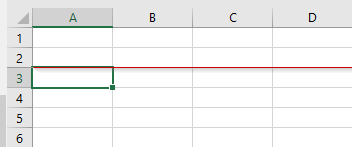
- Zum Fixieren mehrerer Spalten (beginnend mit Zeile 1) wählen Sie die Spalte rechts neben der letzten zu fixierenden Spalte aus, und klicken Sie auf „Fenster fixieren„.
Beispiel: Klicken Sie auf die Spalte C1 und anshcließend klicken Sie auf „Fenster fixieren“. Die Spalten neben der Spalte C1 werden fixiert.
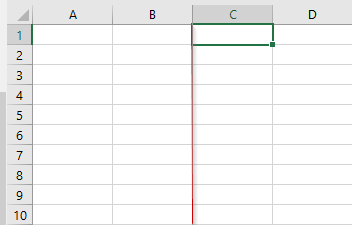
- Angenommen, Sie möchten die ersten vier Zeilen und die drei Spalten ganz links fixieren. Wählen Sie Zelle D5 und klicken Sie auf der Registerkarte „Ansicht“ auf „Fenster fixieren„. Wenn Sie Zeilen und Spalten fixieren, wird der Rand unter der letzten fixierten Zelle und rechts von der letzten fixierten Spalte ein bisschen dicker angezeigt.
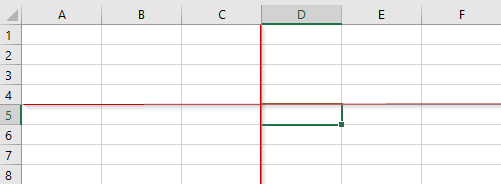
Fixierung aufheben
- Um die Fixierung einer Zeile, einer Spalte oder von beidem aufzuheben, klicken Sie auf der Registerkarte „Ansicht“ in der Gruppe „Fenster“ auf Fixierung aufheben.