
Ein Word-Dokument kann auf fünf Arten angezeigt werden. Ändern der Seitenansicht Ihres Word-Dokuments kann Ihnen auf verschiedene Arten sehr nützlich sein. Wenn Sie sich beispielsweise auf die Formatierung in Ihrem Dokument konzentrieren, bevorzugen Sie möglicherweise die Entwurfsansicht. Wenn Sie Ihr Dokument jedoch so anzeigen möchten, wie es gedruckt wird, sollten Sie die Ansicht „Drucklayout“ verwenden.
Die Seitenansicht, die Sie verwenden, hängt vollständig davon ab, was Sie gerade tun. Wählen Sie die Seitenansicht, die Ihren Anforderungen am besten entspricht.
Seitenansicht ändern
- Klicken Sie auf die Registerkarte „Ansicht“.
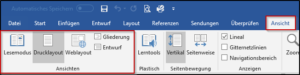
- In der Gruppe „Ansichten“ wählen Sie eine Ansicht aus: Lesemodus, Drucklayout, Weblayout, Gliederung, Entwurf. Word wechselt Ihr Dokument in die von Ihnen ausgewählte Ansicht.
Seitenansichten
Wenn Sie an einem Word- Dokument arbeiten, sollten Sie eine der fünf verschiedenen Ansichten auswählen, die Ihren Anforderungen am besten entsprechen.
Aber welche Ansicht sollten Sie auswählen? Hier werden alle Seitenansichten beschrieben. Sie werden feststellen, dass Sie zu unterschiedlichen Zeiten unterschiedliche Ansichten benötigen, oft abhängig davon, was Sie tun möchten.
Mit Hilfe der Entwurfsansicht können Sie sich beispielsweise auf die Formatierung von Dokumenten konzentrieren. Mit Drucklayout können Sie sich darauf konzentrieren, wie das Dokument beim Drucken aussehen wird. Mithilfe der Gliederungsansicht können Sie sich auf die Organisation Ihres Dokuments konzentrieren.
Wie Sie die Seite in Word einrichten können, lesen Sie hier.
Entwurfsansicht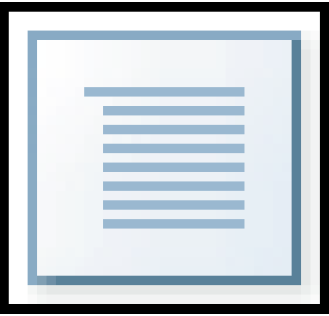 | Entwurfsansicht dient zum Bearbeiten und Formatieren; Es zeigt Ihr Dokument nicht so an, wie es gedruckt wird. Es wird nur der Text angezeigt. Dies ist sinvoll, um den Text schnell bearbeiten zu können, weil Kopf- und Fußzeilen sowie bestimmte Elemente nicht angezeigt werden und Sie sich nur auf den Text konzentrieren können. |
Weblayout | Die Web-Layout-Ansicht ist nützlich, wenn Sie eine Webseite entwerfen. Das Dokument wird so angezeigt, wie es al Webseite aussehen würde. Dieses Layout eignet sich auch ausgezeichnet, wenn breite Tabellen im Dokument vorhanden sind. |
Drucklayout | In der Drucklayoutansicht sehen Sie Elemente Ihres Dokuments, die gedruckt werden, z. B. Ränder. |
Gliederungsansicht | Das Dokument wird als Gliederung angezeigt. Dabei wird der Inhalt mit Aufzählungszeichen angezeigt. Diese Ansicht eignet sich, um Überschriften zu erstellen und ganze Absätze im Dokument zu verschieben. |
Lesemodus  | Lesemodus wurde entwickelt, um die Belastung der Augen zu minimieren, wenn Sie ein Dokument auf dem Bildschirm lesen. Diese Ansicht entfernt die meisten Symbolleisten. |
Um zu einer anderen Ansicht zurückzukehren, klicken Sie auf die Schaltfläche Schließen in der oberen rechten Ecke des Bildschirms.


Wie kann ich voreinstellen, dass sich Dokumente immer mit einer bestimmten Seitenansicht öffnen?