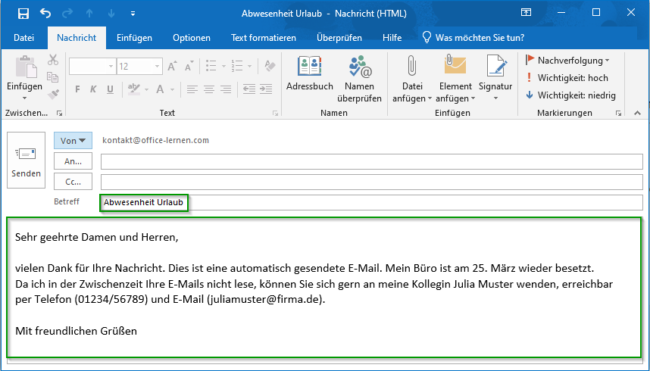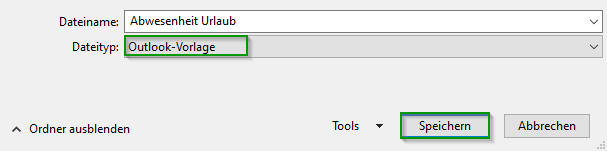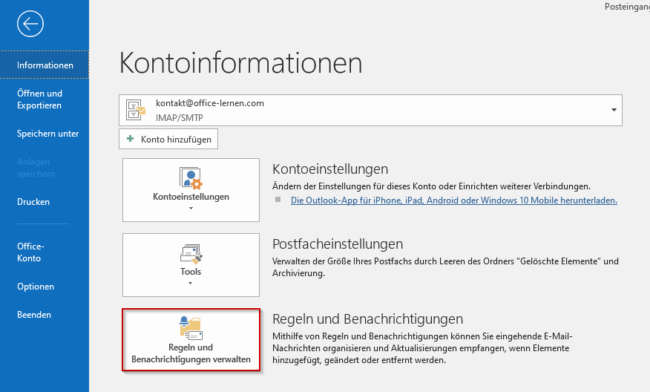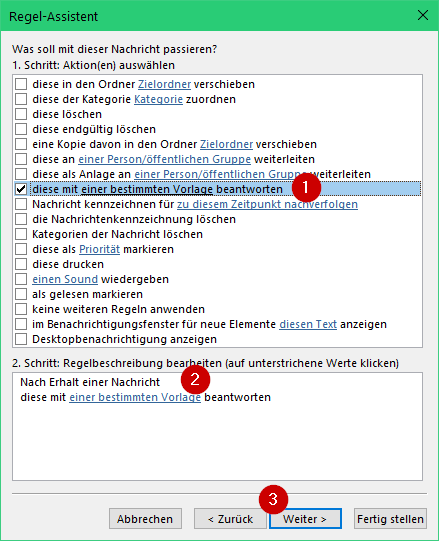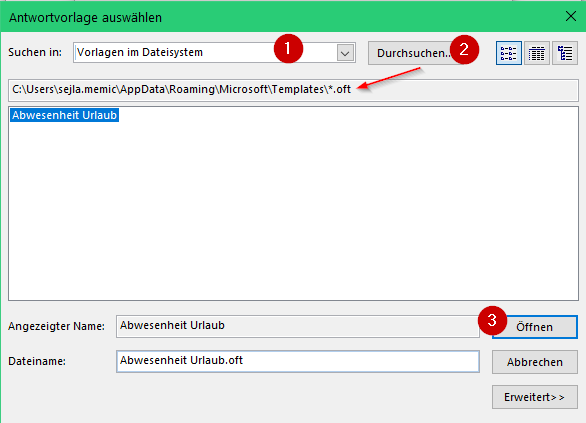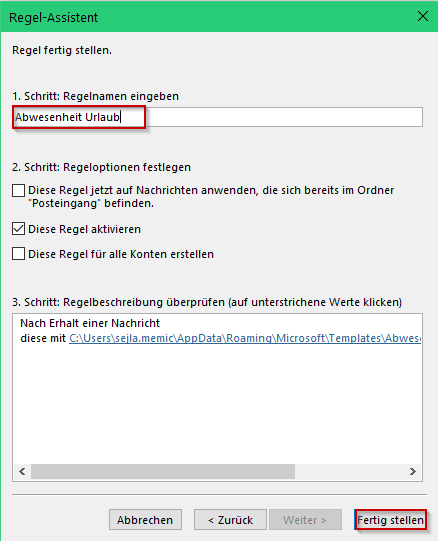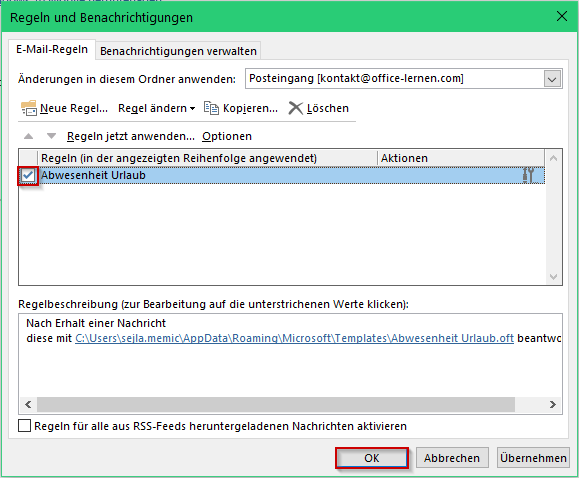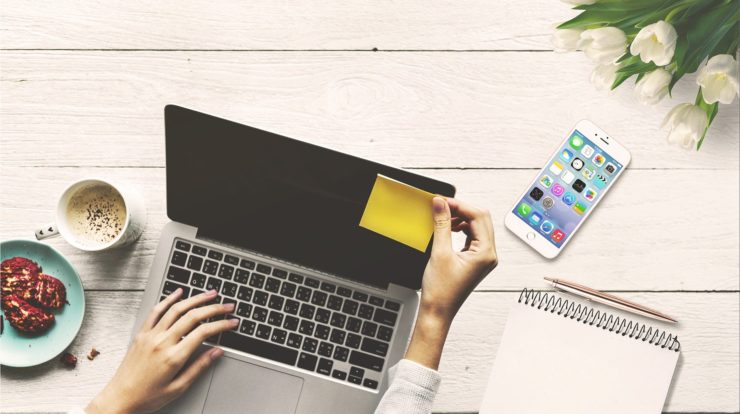
Wenn Sie nicht am Arbeitsplatz sind und deshalb Ihre Mails nicht lesen können, sollten Sie in Outlook eine Abwesenheitsnotiz einrichten.
Wenn Sie Outlook so konfigurieren, automatisch eine Abwesenheitsnotiz während Ihrer Abwesenheit zu senden, wird der Absender informiert dass Sie keinen Zugriff auf Ihre E-Mails haben und das Sie so bald wie möglich antworten.
Sie können aber auch andere Informationen für den Absender eintragen, zum Beispiel, dass Sie Ihre Mails nur zeitverzögert lesen und beantworten (wenn Sie sich beispielsweise in einer anderen Zeitzone aufhalten) oder aber einen Kollegen als Urlaubsvertretung angeben.
Eine Abwesenheitsnotiz in Outlook kann Geschäftspartner, Kollegen und Freunde darüber informieren, dass Sie aktuell nicht auf E-Mails antworten können.
Abwesenheitsnotiz formulieren
Formulieren Sie Ihre Abwesenheits-Mail so dass sich Ihre Geschäftspartner auch während Ihrer Abwesenheit freundlich von Ihnen betreut fühlen. Wohlüberlegte Mails unterstreichen Ihre Professionalität – verzichten Sie nicht darauf.
Wichtig ist, dass der Ton sowohl zu den Empfängern passt, als auch zu dem, der die E-Mails verschickt.
Formulierungsbeispiel
| Guten Tag, vielen Dank für Ihre E-Mail. Ich bin am 10. Januar wieder an meinem Arbeitsplatz. Ihre Nachricht wird an meine Kollegin (Name der Kollegin eintragen)weitergeleitet. Sie liest alle E-Mails und antwortet Ihnen so schnell wie möglich. Ihre E-Mail-Adresse und Telefonnummer lauten:beispiel@firma.de, 040 5678-123. Freundliche Grüße |
| Sehr geehrte Damen und Herren, vielen Dank für Ihre Nachricht. Dies ist eine automatisch gesendete E-Mail. Mein Büro ist am 25. März wieder besetzt. Da ich in der Zwischenzeit Ihre E-Mails nicht lese, können Sie sich gern an meine Kollegin Julia Muster wenden, erreichbar per Telefon (01234/56789) und E-Mail (juliamuster@firma.de). Mit freundlichen Grüßen |
| Vielen Dank für Ihre E-Mail. Leider bin ich bis zum 25. Januar 2011 nicht im Büro zu erreichen. Nach meiner Rückkehr werde ich Ihre Nachricht umgehend bearbeiten. In dringenden Fällen erreichen Sie meinen Kollegen Herrn X unter der Telefon-Nr. 0123/ 45- 6789 oder per E-Mail (x.y@z.de). Ihre E-Mail wird jedoch nicht weitergeleitet. Mit freundlichen Grüßen Moritz Muster |
| Sehr geehrte Damen und Herren, vielen Dank für Ihre Nachricht. Ich bin ab dem 20.02.2021 wieder für Sie erreichbar. Bitte haben Sie Verständnis dafür, dass Ihre E-Mail bis dahin nur zeitverzögert gelesen und bearbeitet wird. Nach meiner Rückkehr melde ich mich schnellstmöglich bei Ihnen zurück. Mit freundlichen Grüßen |
| Sehr geehrte Damen und Herren, ich bin am 5. März wieder an meinem Platz. Während meiner Abwesenheit ist Frau XXX, Telefon 06155 332-373 oder E-Mail beispiel@firma.com, gerne für Sie da. Ihre E-Mail wird automatisch an meine Vertretung weitergeleitet. Freundliche Grüße Dear Sir or Madam: I will be back in the office on 5 March. During my absence please address any inquiries to Ms XXX, telephone 06155 332-373 or e-mail beispiel@firma.com. Ms XXX will be pleased to be of any assistance to you. Your e-mail will be automatically forwarded to her. Thank you very much. With best regards |
Wie kann man in Outlook eine Abwesenheitsnotiz erstellen?
Outlook-Abwesenheitsnotiz: Wichtige Grundvoraussetzung:
Nur bestimmte Kontotypen unterstützen das Feature „Automatische Antworten (Abwesenheitsnotiz)“. Wird die Schaltfläche „Automatische Antworten“ nicht angezeigt, bietet Ihr E-Mail-Konto keine Unterstützung für dieses Feature. Wenn Outlook in Ihrer Abwesenheit weiter ausgeführt wird, können Sie Regeln verwenden, um Ihre E-Mail-Nachrichten automatisch zu beantworten.
- „Automatische Antworten“ stehen Ihnen in Outlook nur zur Verfügung, wenn Sie ein „Microsoft-Exchange-Konto“ verwenden – das ist bei Gmail nicht der Fall!
- In dem Fall müssen Sie dann die Outlook-Abwesenheitsnotiz als „Regel“ definieren. Das klappt aber nur dann, wenn Ihr Outlook am PC während der Abwesenheit die ganze Zeit läuft und empfangsbereit ist.
Outlook-Abwesenheitsnotiz als Regel erstellen
Abwesenheitsvorlage erstellen
- Erstellen Sie in Outlook eine neue E-Mail-Nachricht.
- Geben Sie einen Betreff und den Abwesenheitstext für Ihre Abwesenheitsvorlage ein.
- Klicken Sie auf der Registerkarte „Datei“ auf „Speichern unter„.
- Vergeben Sie Ihrer Vorlage einen Namen, und wählen Sie in der Dropdownliste bei „Dateityp“ die „Outlook-Vorlage“ aus.
- Wählen Sie ein Speicherort für die Vorlage und klicken Sie anschließend auf „Speichern“.
Sie können bei jeder Abwesenheit eine neue Vorlage erstellen oder eine vorhandene Vorlage wiederverwenden. Nun können Sie diese Vorlage zum Erstellen Ihrer Abwesenheitsregel verwenden.
Eine Abwesenheitsregel erstellen
- Klicken Sie auf der Registerkarte „Datei“ auf „Regeln und Benachrichtigungen verwalten„.
- Nun klicken Sie auf der Registerkarte „E-Mail-Regeln“ auf „Neue Regel„. Regel-Assistent wird geöffnet.
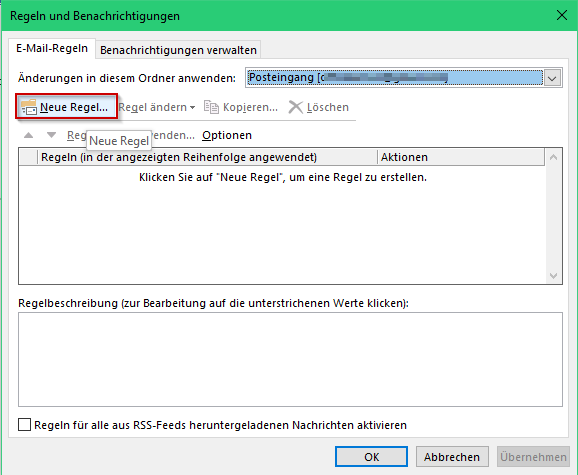
- Klicken Sie unter „Regel ohne Vorlage erstellen“ auf „Regel auf von mir empfangene Nachrichten anwenden„, und klicken Sie dann auf „Weiter„.
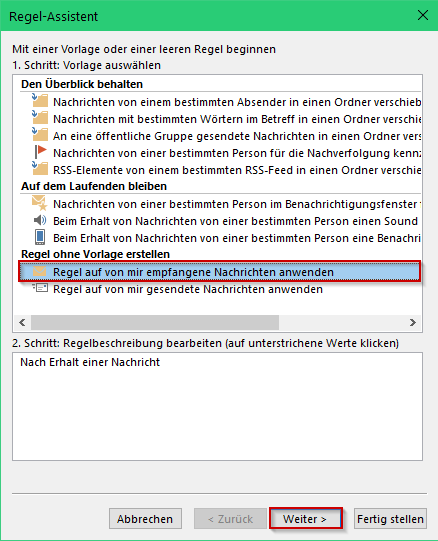
- Um alle eingehenden E-Mail-Nachrichten zu beantworten, lassen Sie die Felder in Schritt 1 und Schritt 2 unverändert, und klicken Sie erneut auf „Weiter„. Wenn Sie von Outlook gefragt werden, ob Sie diese Regel auf alle Nachrichten anwenden möchten, klicken Sie auf „Ja“.
- Im nächsten Schritt wählen Sie bei Schritt 1: Aktion(en) auswählen die Option „diese mit einer bestimmten Vorlage beantworten“ aus.
- Klicken Sie unter Schritt 2: Regelbeschreibung bearbeiten auf den unterstrichenen Text fü „einer bestimmten Vorlage“ um die gespeicherte Vorlage auszuwählen. Suchen Sie die Vorlage in Dateisystem und mit klick auf „Durchsuchen“ können Sie die zuvor gespeicherte Outlook-Vorlage einfügen. Anschließend klicken Sie auf „Öffnen“.
- Im nächsten Schritten können alle erforderlichen Ausnahmen hinzufügen. Klicken Sie anschließend auf „Weiter„.
- Geben Sie der Regel einen Namen, z. B. „Abwesenheit Urlaub“. Standardmäßig ist das Kontrollkästchen bei „Diese Regel aktivieren“ aktiviert. Wenn Sie die Abwesenheitsantwort jetzt aktivieren möchten, klicken Sie auf „Fertig stellen„. Andernfalls deaktivieren Sie dieses Kontrollkästchen. Sie können die Regel auch zu einem späteren Zeitpunkt aktivieren.
Outlook muss in Ihrer Abwesenheit weiter ausgeführt werden, damit Ihre E-Mail-Nachrichten mit der Regel automatisch beantwortet werden.
Regel aktivieren
Wenn Sie die Abwesenheitsvorlage und -regel bereits einige Tage zuvor erstellt haben, führen Sie zum Aktivieren der Regel die folgenden Schritte aus.
- Klicken Sie auf der Registerkarte „Datei“ wieder auf „Regeln und Benachrichtigungen verwalten„.
- Suchen Sie im Dialogfeld Regeln und Benachrichtigungen die von Ihnen erstellte Regel, und aktivieren Sie das Kontrollkästchen links neben der Regel.
- Klicken Sie dann auf OK.