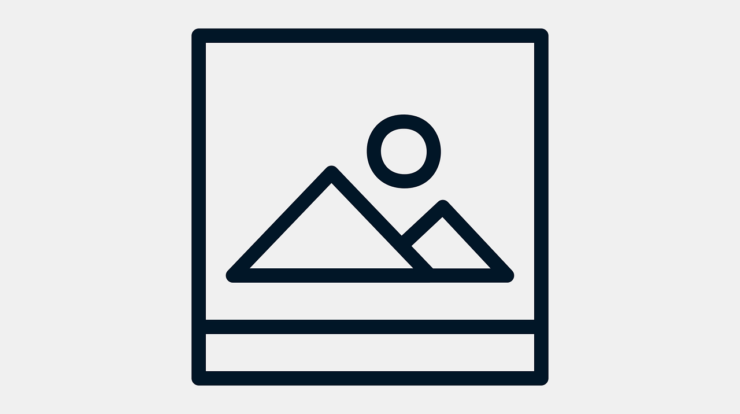
Eine Schaltfläche kann eine Reihe von Aktionen auslösen, nicht nur eine einzige Aktion. Mit Schaltflächen können Sie eine Schaltfläche zum Importieren von Bildern erstellen, Datei öffnen, ein Audio- oder Movie-Clip abspielen, Daten an einen Webserver senden und vieles mehr.
Die Bild-Schaltfläche ist mit einer Standardschaltfläche identisch, hat jedoch bestimmte Einstellungen und JavaScript wird automatisch festgelegt, damit es als Bildimport-Schaltfläche funktioniert.
Gerne erstellen, überarbeiten und optimieren wir Ihr ausfüllbares PDF Formular. Wir wandeln Ihr PDF oder Word Dokument in ein ausfüllbares PDF Formular, mit oder ohne Berechnungsfelder, gerne auch mit Bildimport-Schaltfläche um. Dabei passen wir jedes Formular individuell auf Ihre Bedürfnisse an. Schreiben Sie uns einfach und teilen uns Ihre Wünsche mit.
Bildimport-Schaltfläche in PDF-Formular einfügen
- Falls Sie das Werkzeug „Formulare“ in der Schnellzugriffsleiste rechts neben dem Formular nicht sehen, klicken Sie auf „Mehr Werkzeuge“ und wählen dann „Formulare“ aus.
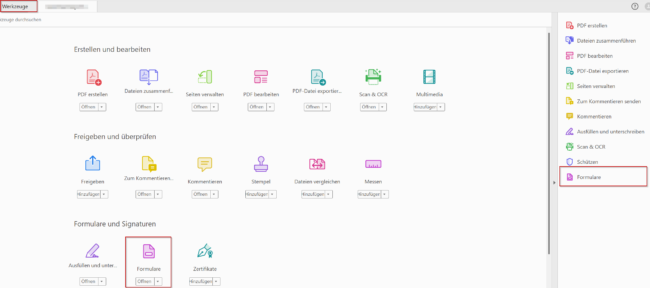
- In der Formularbearbeitungsleiste klicken Sie auf, die das Bildsymbol „Bildfeld hinzufügen“.

- Der Cursor ändert sich und eine Vorschau des Felds wird angezeigt. Bewegen Sie die Maus an die Stelle, an der Sie das Feld platzieren möchten. Lassen Sie die Maustaste los, um das Feld zu platzieren und ziehen Sie am Rand des Bildfeldes, um eine benutzerdefinierte Feldgröße zu erstellen. Wiederholen Sie den Vorgang, weitere Bild-Schaltflächen zu erstellen.
- Mit Doppelklick auf das erstellte Bildfeld öffnen sich die Bildfeld-Eigenschaften:
Register „Allgemein“
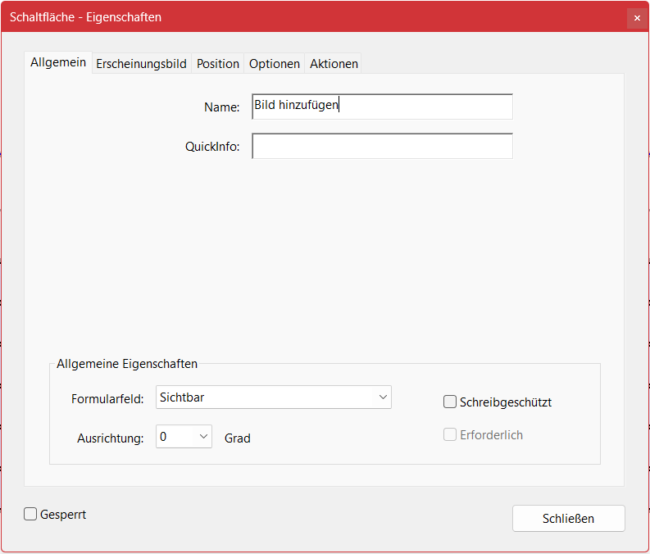
- Name: Vergeben Sie einen Namen, dem Bildfeld.
- QuickInfo: Der Name, der angezeigt wird, wenn die Maus über das Feld bewegt wird.
Register „Erscheinungsbild“
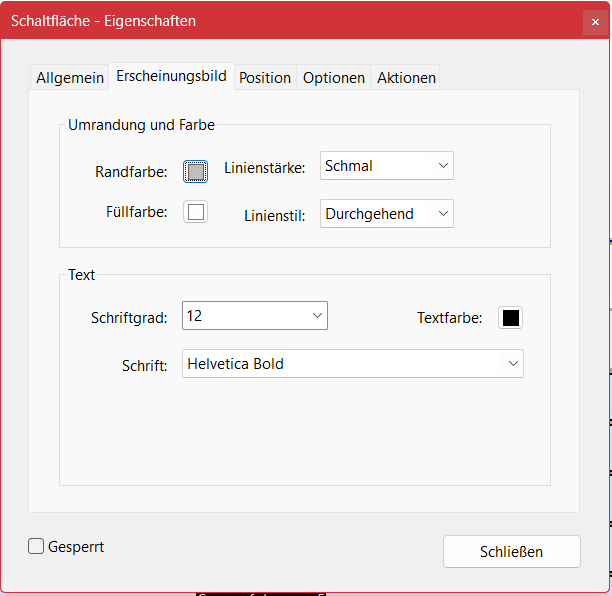
- Umrandung und Farbe: Falls gewünscht, ändern Sie die Randfarbe, Füllfarbe, Linienstärke sowie Linienstil des Bildfelds.
- Text: Legt die Schriftart und den Schriftgrad des Textes auf der Schaltfläche fest.
Register „Position“
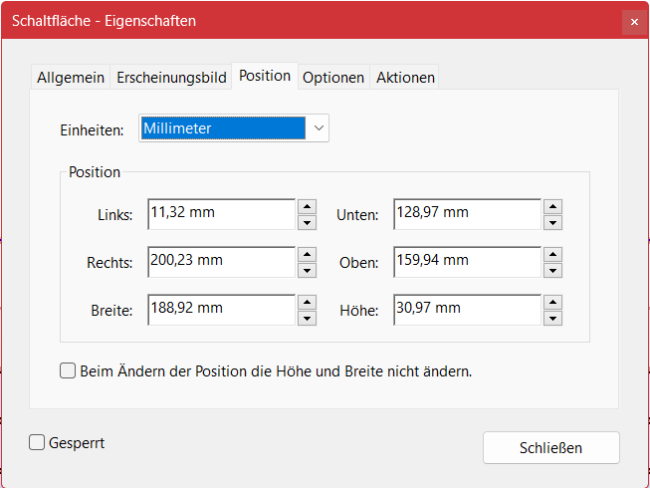
- Ändern der Position des Bildfelds in einer bestimmten Einheit möglich.
Register „Optionen“
Damit die Bildfeld-Schaltfläche richtig funktioniert, nehmen Sie folgende Einstellungen im Register „Optionen“ vor:
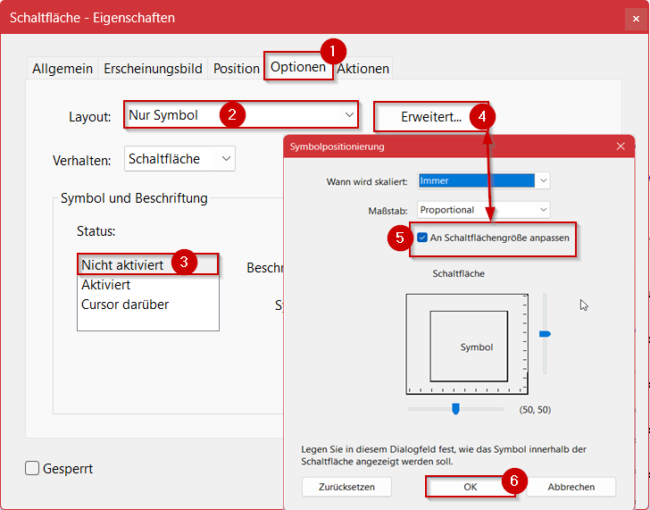
- Layout: Wählen Sie „Nur Symbol“ aus. Klicken Sie anschließend auf „Erweitert“ und setzen ein Haken bei „An Schaltflächengröße anpassen“ im Fenster „Symbolpositionierung“. Bestätigen Sie die Eingabe mit OK.
- Verhalten: Wählen Sie die „Schaltfläche“ aus.
Register „Aktionen“
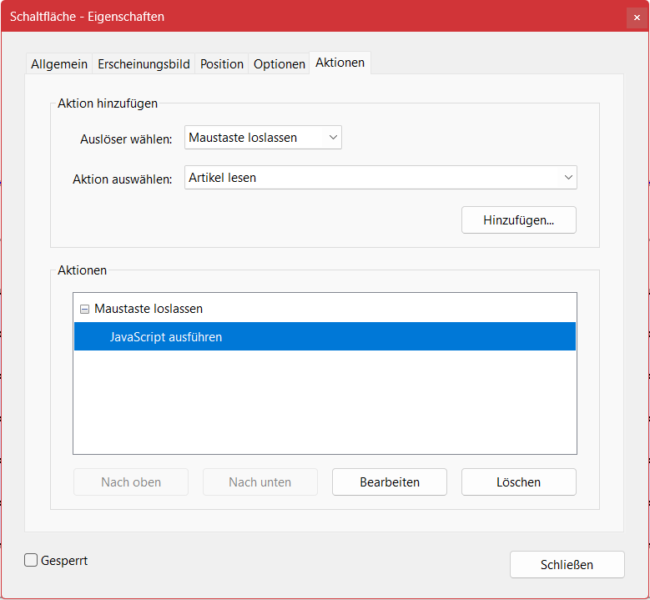
Diese Optionen wurden voreingestellt, damit die Bild-Schaltfläche korrekt funktioniert. Das Ändern dieser Einstellungen kann dazu führen, dass die Bild-Schaltfläche nicht mehr funktioniert.
Der Aktionsbereich zeigt eine Liste der aktuellen Aktionen an, die dem Feld zugeordnet sind. Das JavaScript wurde automatisch festgelegt, damit es als Bildimport-Schaltfläche funktioniert. Aktionen können über die Schaltflächen unterhalb der Aktionsliste hinzugefügt, bearbeitet oder gelöscht werden.
Option „Gesperrt“
Wenn Sie die Option „Gesperrt“ aktivieren, wird das Verschieben oder Ändern der Größe, Bearbeiten von Darstellungseigenschaften und Löschen der Anmerkung verhindert.
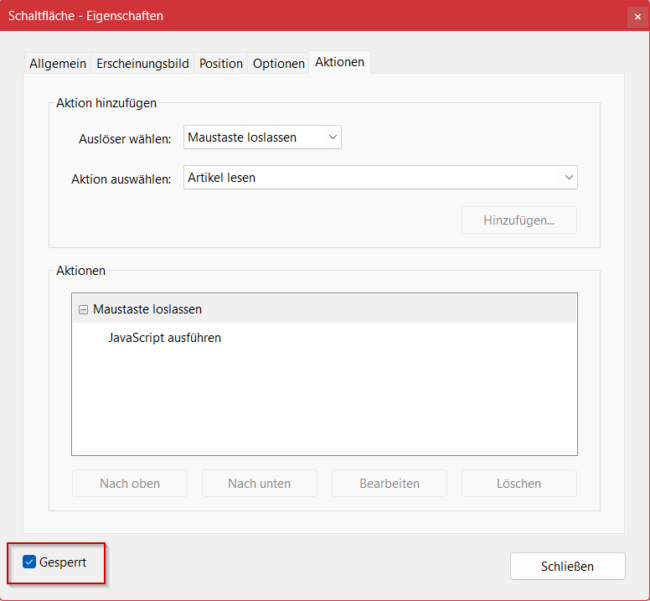
Bild hinzufügen
Nachdem Sie alle Einstellungen vorgenommen haben, schließen Sie das Formularbearbeitungsfenster. Nun können Sie ein Bild mit Klick auf die Bild-Schaltfläche ihrem Formular hinzufügen. Jedes der unterstützten Bildformate (JPEG, PNG, GIF und TIFF) oder ein PDF-Dokument kann als Bild auf der Schaltfläche festgelegt werden.
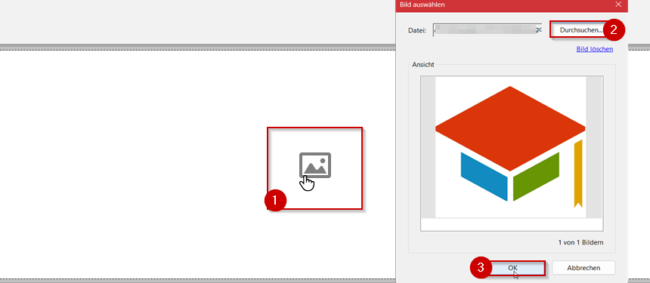
Bild löschen
Nachdem Sie ein Bild hinzugefügt haben, können Sie mit Klick auf das Bild es wieder löschen oder einfach ein neues hinzufügen. Dazu klicken Sie auf das eingefügte Bild und klicken anschließend auf den Link „Bild löschen“. Ein neues Bild können Sie dann mit Klick auf „Durchsuchen“ auswählen und einfügen.
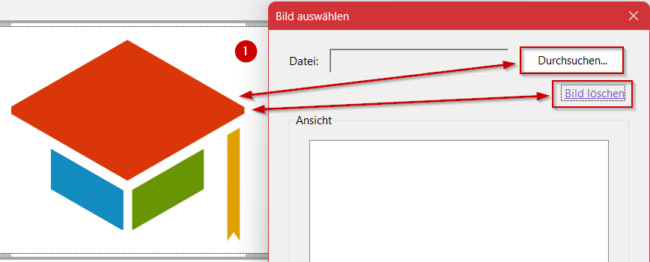
Gerne erstellen, überarbeiten und optimieren wir Ihr ausfüllbares PDF Formular. Wir wandeln Ihr PDF oder Word Dokument in ein ausfüllbares PDF Formular, mit oder ohne Berechnungsfelder, gerne auch mit Bildimport-Schaltfläche um. Dabei passen wir jedes Formular individuell auf Ihre Bedürfnisse an. Schreiben Sie uns einfach und teilen uns Ihre Wünsche mit.

vielen Dank für diesen guten Beitrag! Ich habe allerdings ein Problem. Ein Foto wird nach dem Einfügen um 90° gedreht angezeigt. Woran kann das liegen?