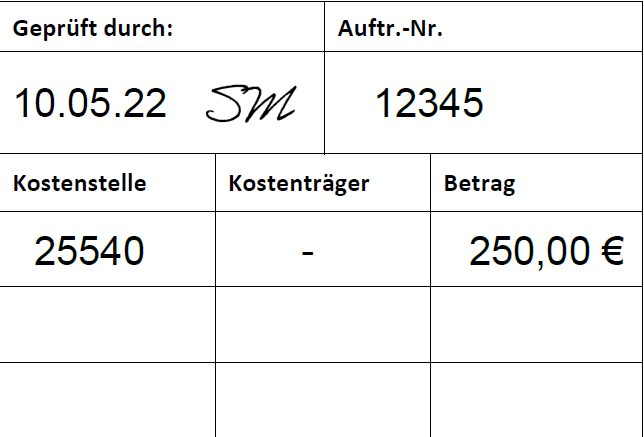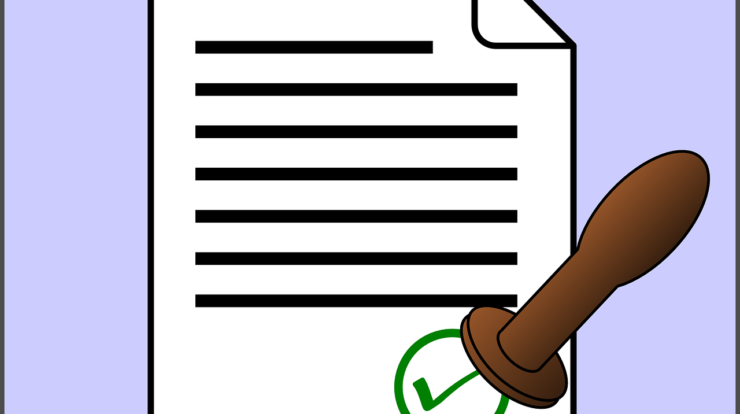
Im Businessalltag müssen Sie ständig Dokumente mit Ihren Kollegen austauschen. Dies können Dokumente wie Rechnungen, Lieferscheine etc. sein. Der Acrobat Reader bietet einige Optionen, um PDFs zu bearbeiten. Einige sind kostenpflichtig, andere wie das Hinzufügen von Stempeln kostenlos.
Der Acrobat Reader ermöglicht Ihnen unteranderem das bearbeiten von Eingangsrechnungen in digitaler Form. Rechnungen können hierbei digital kontiert, editiert und signiert werden. Dies hat den Vorteil, dass der Anwender Rechnungen zeit- und ortsunabhängig bearbeiten und der Finanzbuchhaltung per E-Mail zur Verfügung stellen kann. Somit entfällt das bisherige Ausdrucken der Rechnung, Stempeln und das erneute Einscannen des Dokumentes. Zudem sparen Sie dadurch Zeit und Material (Papier, Toner). Gleichzeitig wird die Qualität der archivierten Dokumente erhöht.
Das Stempeln einer PDF-Datei ist mit dem Aufbringen eines gewöhnlichen Stempels auf einem Papierdokument vergleichbar. Sie können aus einer Liste vordefinierter Stempel wählen oder Ihren eigenen Stempel erstellen. Beachten Sie das eine digitale Bearbeitung nur erfolgen kann, sofern es sich bei der Rechnung um eine PDF-Datei handelt.
Digitalen Stempel zur einer PDF-Datei hinzufügen
Acrobat Reader ermöglicht Ihnen aus einer Liste vordefinierte Stempel auszuwählen oder Sie erstellen einen eigenen Stempel.
Vordefinierten Stempel einer PDF-Datei hinzufügen
- Öffnen Sie Ihr PDF-Dokument
- Klicken Sie rechts auf den Reiter „Mehr Werkzeuge“.
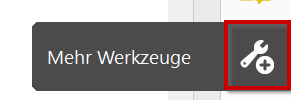
- Wählen Sie die Kategorie „Stempel“. Der Reiter „Stempel“ wird oberhalb des Dokuments angezeigt.
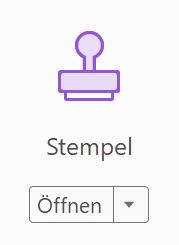
- Wenn Sie auf „Stempel“ klicken, haben Sie die Möglichkeit vordefinierte Stempel auszuwählen.
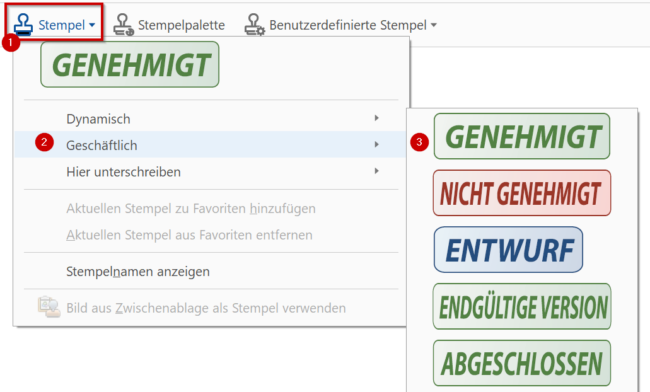
Benutzerdefinierten Stempel einer PDF-Datei hinzufügen
Sie können aus zahlreichen Formaten benutzerdefinierte Stempel erstellen, darunter PDF, JPEG, Bitmap, Adobe Illustrator (AI), Adobe Photoshop (PSD) und Autodesk AutoCAD (DWT, DWG). In Acrobat Reader ist die Erstellung eines benutzerdefinierten Stempels nur für das PDF-Format möglich.
Erstellen Sie einen Kontierstempel, Gebucht oder Ihren Firmenstempel. Anschließend speichern Sie es als PDF-Datei.
Falls Sie keine passende Stempelvorlage parat haben, unsere Stempelvorlagen Pakete helfen Ihnen bestimmt weiter.
Benutzerdefinierten Stempel im Acrobat Reader hinterlegen (einmalig)
- Öffnen Sie Ihr PDF-Dokument
- Klicken Sie rechts auf den Reiter „Mehr Werkzeuge“.
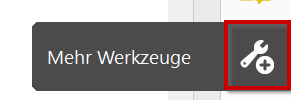
- Wählen Sie die Kategorie „Stempel“. Der Reiter „Stempel“ wird oberhalb des Dokuments angezeigt. Die „Stempelpalette“ zeigt Ihre zuletzt und am häufigsten benutzten Stempel. Während Sie mit Klick auf „Benutzerdefinierte Stempel“ Ihre individuelle Stempel in den Acrobat Reader erstellen und verwalten können.

- Klicken Sie auf „Benutzerdefinierte Stempel“ und anschließend auf „Erstellen“.
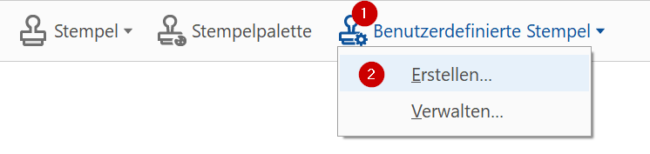
- Klicken Sie im aufpoppenden Fenster auf „Durchsuchen“.
- Wählen Sie den von Ihnen erstellten Stempel aus und klicken anschließend auf „Öffnen“.
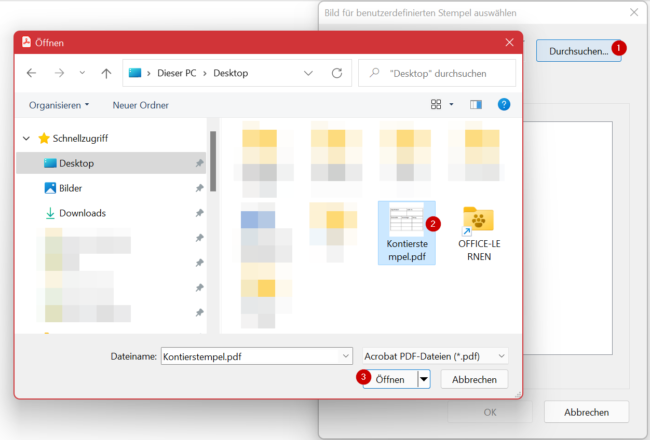
- Bestätigen Sie die Hinterlegung des Stempels mit „Ok“.
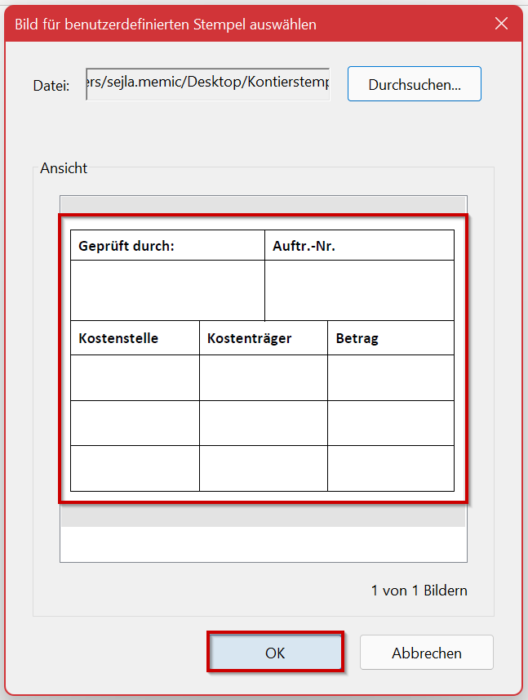
- Legen Sie den Stempel hinter der gewünschten Kategorie an und vergeben dem Stempel einen individuellen Namen. Klicken Sie nach der Eingabe auf „Ok“.
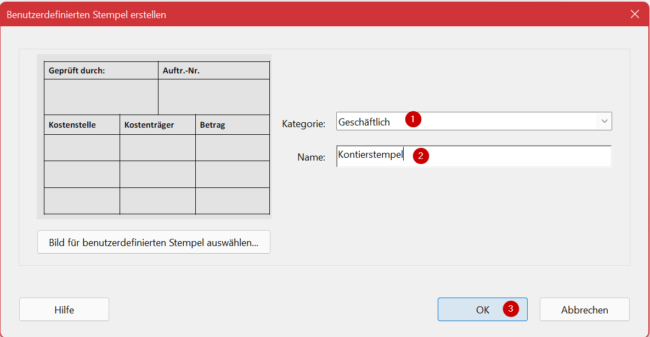
- Nun wenn Sie erneut auf „Stempel“ klicken, finden Sie unter der ausgewählten Kategorie ihren Stempel.
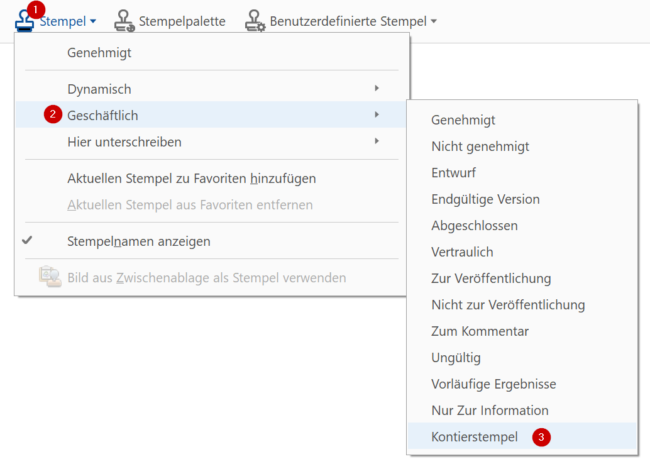
- Im Fenster „Identitätseinrichtung“ sind keine Eingaben erforderlich. Klicken Sie einmalig auf „Nicht mehr anzeigen“ und bestätigen die Auswahl mit „Fertig“.
- Der Stempel kann nun im Dokument platziert werden.
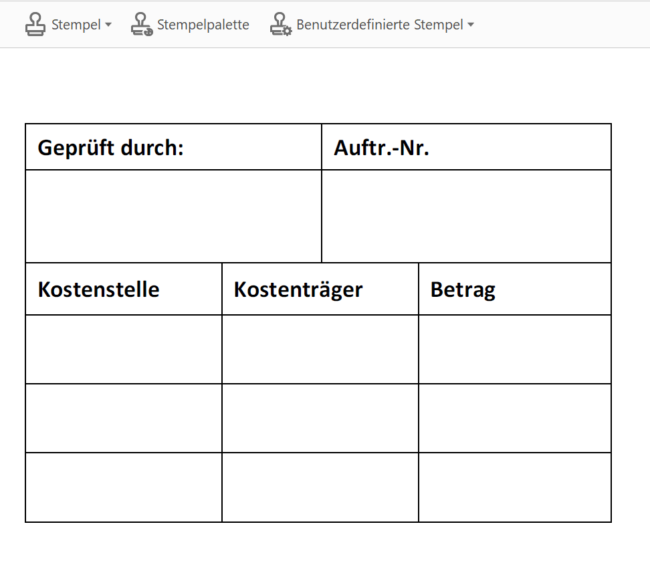
Stempel zu Favoriten hinzufügen
Sie können den Stempel direkt nach der Aufbringung auf dem Dokument als Favorit speichern.
- Klicken Sie einmal den platzierten Stempel an und rufen „Stempel“ auf.
- Klicken Sie anschließend auf „Aktuellen Stempel zu Favoriten hinzufügen“.
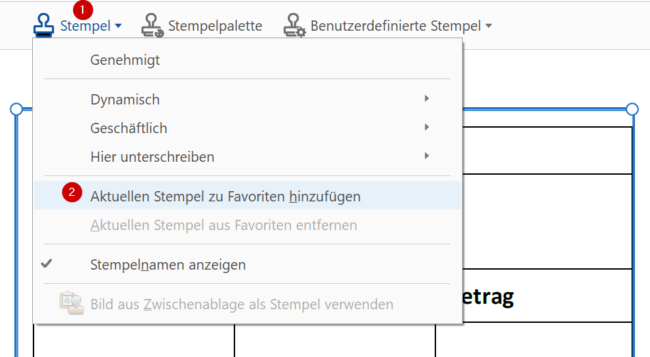
- Ihr Stempel erscheint im Anschluss unter „Stempel“ im oberen Fensterbereich.
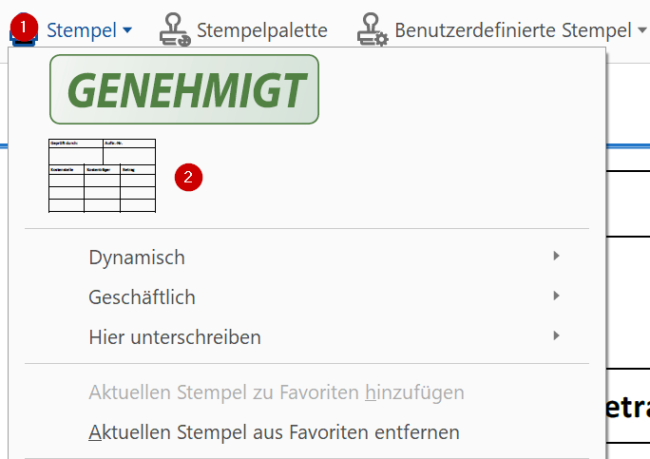
Stempel ausfüllen
Über das Einfügen eines Textfeldes kann beispielsweise der Kontierungsstempel mit den nötigen Angaben befüllt werden.
- Klicken Sie unter der Rubrik „Werkzeuge“ die Kategorie „Ausfüllen und Unterschreiben“ an.
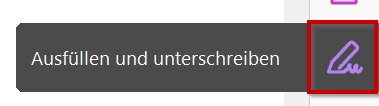
- Das Dokument kann nun an einer beliebigen Stelle mit einem Text versehen werden (z.B. im Feld des Stempels).