
Mit Makros kann man die Funktionalität von Excel deutlich erweitern.
Um die Vorgänge, die man immer wieder auf die gleiche Art durchführt wie z.B das aufrufen des Menüs, Einstellungen vornehmen, Kontrollkästchen und Schaltflächen anklicken, und das alles um immer wieder und wieder die gleichen Aufgaben zu erfüllen. Das geht auch einfacher, wenn Sie sich ein wenig mit Makros beschäftigen. Wenn Sie Aufgaben in Microsoft Excel wiederholt ausführen müssen, können Sie ein Makro aufzeichnen, um diese Aufgaben zu automatisieren. Ein Makro besteht aus einer Aktion oder aus einer Reihe von Aktionen, die Sie beliebig oft ausführen können.
Makros sind nichts anderes als aufgezeichnete Befehle, die nach dem Aufrufen über das Menü, über eine Tastenkombination oder eine Schaltfläche ausgeführt werden. So ähnlich wie man mit einem Kassettenrekorder Musik aufnimmt und dann immer wieder abspielen kann.
Excel lernen, Schritt für Schritt?
Excel Kurs für Anfänger – mit Zertifikat für jedes Modul
Makro aufzeichnen
- Klicken Sie auf der Registerkarte „Ansicht“ in der Gruppe „Makros“ auf den kleinen Pfeil unter „Makros“ und wählen anschließend „Makro aufzeichnen“. Sie können auch über die Registerkarte „Entwicklertools“ in der Gruppe „Code“ ein „Makro aufzeichnen„.
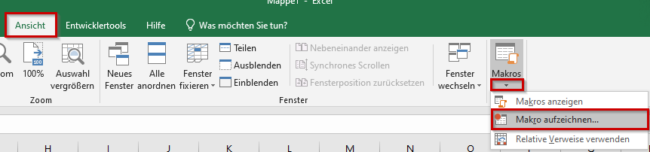
- Geben Sie den Makronamen ein. Das erste Zeichen muss ein Buchstabe sein, gefolgt von einer Reihe von Buchstaben, Zahlen und Unterstrichen Ihrer Wahl. Falls gewünscht, geben Sie eine Tastenkombination ein. Makros, die unter „Diese Arbeitsmappe“ oder „Neue Arbeitsmappe“ gespeichert werden, funktionieren auch nur in diesen speziellen Arbeitsmappen. Um das Makro in allen Arbeitsmappen und Tabellenblättern nutzen zu können, wählen Sie als Speicherort „Persönliche Makroarbeitsmappe“.
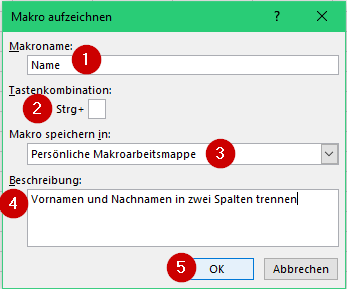
- Führen Sie die Aktionen aus, die Sie automatisieren möchten (beispielsweise Tabelle sortieren oder Ausfüllen einer Datenspalte). Ihre Mausklicks und Tastaturanschläge werden aufgezeichnet. Sie müssen sich nicht extra abhetzen-der Zeitfaktor spielt keine Rolle.
- Wenn Sie mit der Aufzeichnung fertig sind, klicken Sie erneut auf die Registerkarte „Ansicht“ und in der Gruppe „Makros“ klicken Sie auf den Pfeil unter „Makros“ und wählen „Aufzeichnung beenden“.
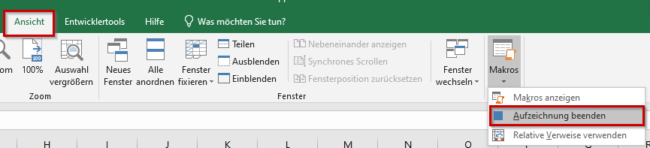
Makros ausführen
- Klicken Sie auf der Registerkarte „Ansicht“ in de Gruppe „Makros“ auf „Makros“.
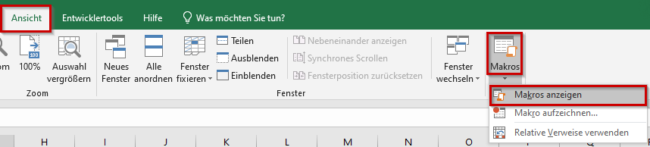
- Nun sehen Sie alle Makros die aufgenommen worden sind. Wählen Sie das gewünschte Makro aus und klicken anschließend auf „Ausführen“.
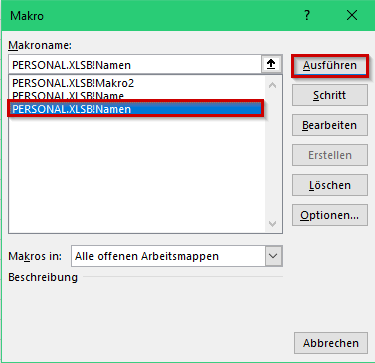
Namen aus einer Spalte in zwei Spalten mit Makro aufteilen
Wenn Sie Listen haben, in denen die Namen der Kunden als Vor- und Nachname in einer einzigen Spalte stehen. Für viele weitere Verarbeitungszwecke benötigen Sie den Vornamen aber getrennt vom Nachnamen. Dies können Sie ganz einfach erledigen in dem Sie ein Makro aufzeichnen.
- Öffnen Sie die entsprechende Excel-Liste, benennen und definieren Sie Ihr Makro wie oben beschrieben. Markieren Sie den Bereich der aufgeteilt werden soll. Nehmen Sie dann folgende Tastenreihenfolge auf:
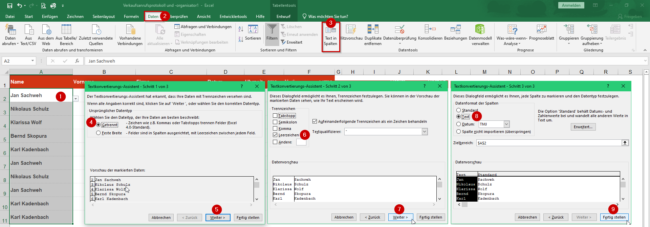
- Wenn Sie mit der Aufzeichnung fertig sind, klicken Sie auf die Registerkarte „Ansicht“ und in der Gruppe „Makros“ klicken Sie auf den Pfeil unter „Makros“ und wählen „Aufzeichnung beenden“.
- Nun sollten die Namen von Vornamen getrennt sein. Den gespeicherten Makro können Sie nun immer wieder wie oben beschrieben ausführen.
