
Wenn Sie eine Excel Arbeitsmappe drucken, können Sie den Ausdruck verbessern, indem Sie eine benutzerdefinierte Kopf- und Fußzeile die Informationen wie Seitenzahl, Datum, Dateiname und sogar ein Bild enthält erstellen.
Besonders bei Arbeitsmappen die mehrere Seiten beinhalten, sollten Sie Text einfügen, der dem Leser bessere Übersicht ermöglicht. Dieser Text kann den Dokumenttitel, den Dateinamen, die Seitenzahlen, das aktuelle Datum und die aktuelle Uhrzeit, den erläuternden Text usw. enthalten. Sie könnten zumindest einen Teil dieses Textes zu den Arbeitsblättern hinzufügen, aber Excel bietet Ihnen eine bequemere Methode: die Kopf- und Fußzeile der Arbeitsmappe.
Die Kopfzeile ist ein Bereich zwischen dem oberen Rand des Seitentextes und dem oberen Rand, während die Fußzeile ein Bereich zwischen dem unteren Rand des Seitentextes und dem unteren Rand ist.
Excel bietet eine Reihe von Tools, mit denen Sie auf einfache Weise eine benutzerdefinierte Kopf- und Fußzeile erstellen können.
Kopf- und Fußzeilenleiste anzeigen
- Klicken Sie auf der Registerkarte „Einfügen“ in der Gruppe „Text“ klicken Sie auf „Kopf- und Fußzeile“.

- Die Kopf- und Fußzeile wird angezeigt.
Benutzerdefinierte Kopfzeile erstellen
- Geben Sie einen beliebigen Text in die Kopfzeile ein.
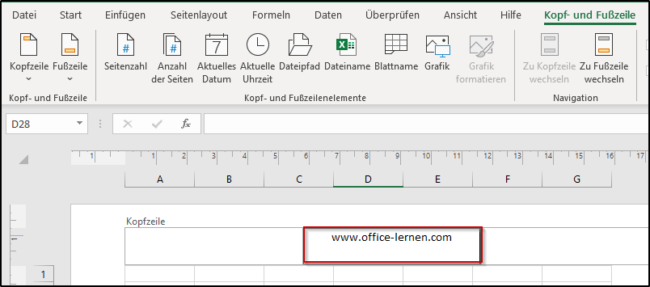
- Wenn Sie ein vordefiniertes Kopfzeilen Text einfügen möchten, klicken Sie in der Gruppe „Kopf- und Fußzeile“ auf „Kopfzeile“ und wählen ein Text aus. In der Gruppe „Kopf- und Fußzeilenelemente“ können Sie weitere Elemente wie Seitenzahl, Anzahl der Seiten, Datum, Grafik und vieles mehr der Kopfzeile hinzufügen.
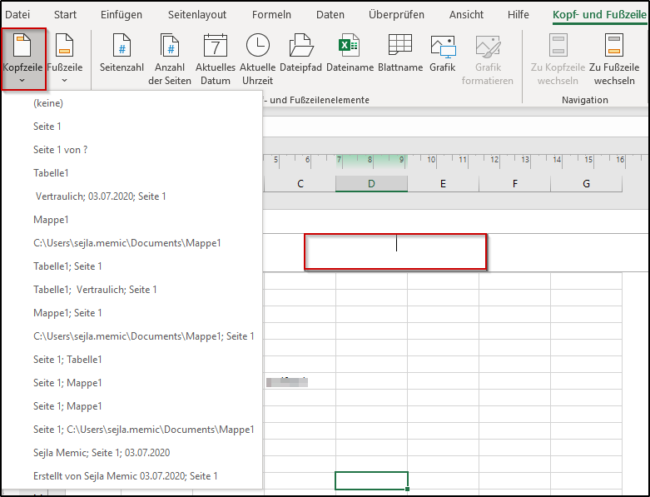
- Excel fügt einen Code in die Kopfzeile ein, z. B. & [Datum] für aktuelles Datum.
- Um weiteren Text in die Kopfzeile einzufügen, wiederholen Sie die Schritte.
Benutzerdefinierte Fußzeile erstellen
- Geben Sie einen beliebigen Text in die Fußzeile ein.
- Wenn Sie ein vordefiniertes Fußzeilen Text einfügen möchten, klicken Sie in der Gruppe „Kopf- und Fußzeile“ auf „Fußzeile“ und wählen ein Text aus.
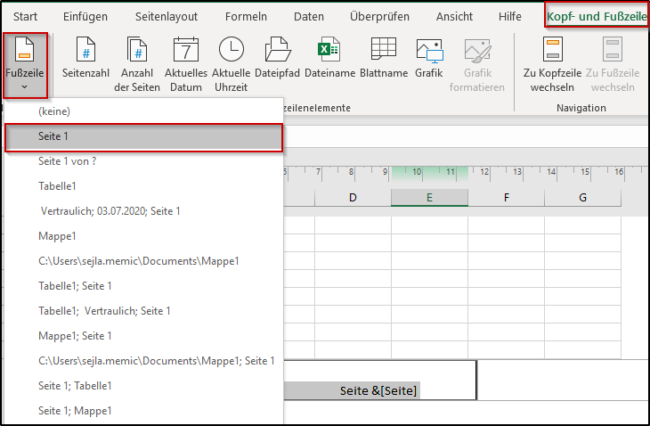
- Excel fügt einen Code in die Kopfzeile ein, z. B. & [Datum] für aktuelles Datum oder Seite &[Seite] für Seitenzahl. In der Gruppe „Kopf- und Fußzeilenelemente“ können Sie weitere Elemente wie Seitenzahl, Anzahl der Seiten, Datum, Grafik und vieles mehr der Kopfzeile hinzufügen.
- Um weiteren Text in die Fußzeile einzufügen, wiederholen Sie die Schritte 1 bis 3.
- Um die Bearbeitung der Fußzeile zu beenden, klicken Sie außerhalb der Fußzeile und wechseln die Seitenlayout-Ansicht auf „Normal“.
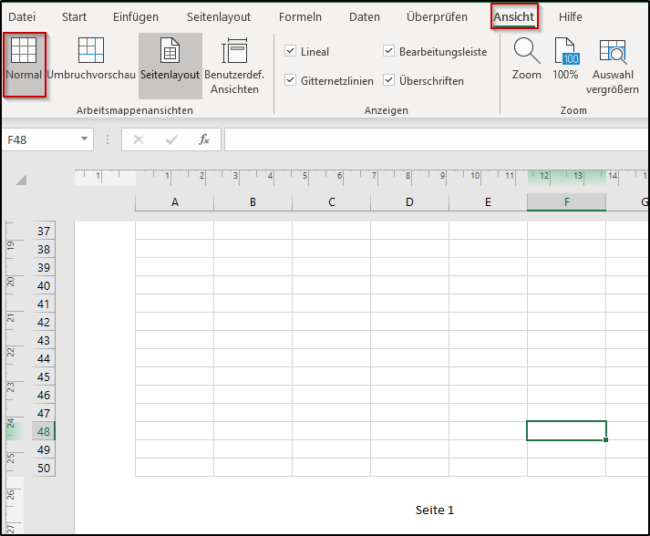
- Die Fußzeile wird beim Drucken der Arbeitsmappe sichtbar.
