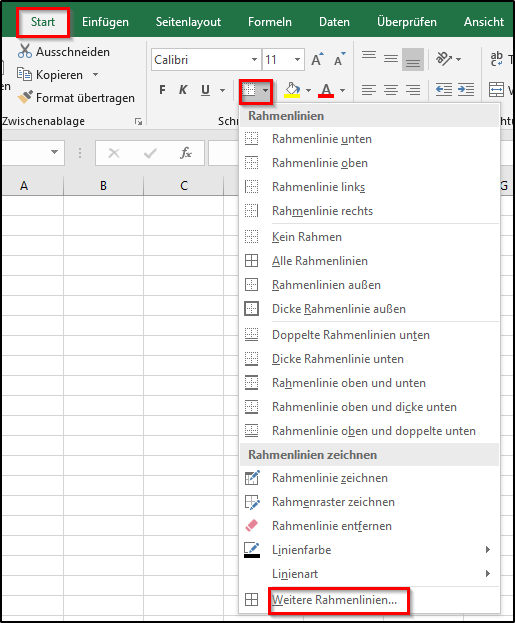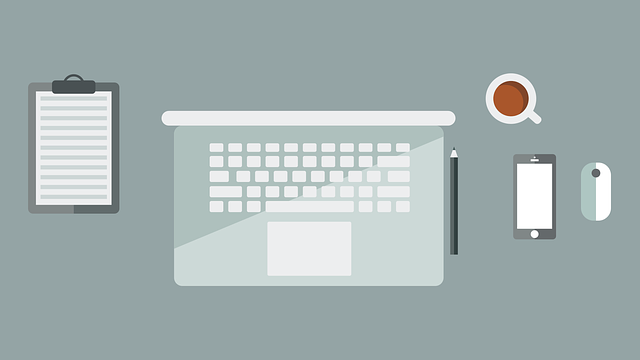
Formatierung verbessert das Aussehen jeder Excel Tabelle. Zeilen- und Spaltenüberschriften übermitteln visuelle Orientierung und können wichtige Informationen über die Struktur und den Inhalt Ihrer Daten hervorheben.
Excel stellt zahlreiche vordefinierte Tabellenformatvorlagen bereit, mit denen Sie eine Tabelle schnell formatieren können. Wenn die vordefinierten Tabellenformatvorlagen nicht Ihren Anforderungen entsprechen, können Sie eine benutzerdefinierte Tabellenformatvorlage erstellen und anwenden.
Wie Sie eine neue Tabellenformatvorlage erstellen, lesen Sie hier.
Über die Grupen Schriftart sowie Ausrichtung wird das Dialogfeld Zellen formatieren geöffnet. Sie können Formatierungen auf eine ganze Zelle und auf die Daten in einer Zelle – oder einer Gruppe von Zellen – anwenden. Das Formatieren der Zelle kann beispielsweise aus dem Hinzufügen eines Rahmens, einer Farbe oder einer Schattierung sowie ändern der Zelle bestehen.
Schriftart ändern
Eine Schriftart ist ein Satz von Zeichen, die ein besonderes Design haben. Wenn Sie Office installieren, wird eine Reihe von Schriften automatisch auf Ihrem Computer installiert.
Sie können die verschiedenen Schriftarten anwenden, indem Sie auf den Pfeil neben dem Schriftartnamen in der Registerkarte „Start“ in der Gruppe „Schriftart“ klicken. Durch Scrollen in der Liste (die zuletzt verwendeten Schriften sind an der Spitze, gefolgt von allen Schriften in alphabetischer Reihenfolge) können Sie die gewünschte Schriftart leichter finden.
Schriftart ändern
- Markieren Sie den Text der formatiert werden soll.
- Klicken Sie auf die Registerkarte „Start“ auf den Pfeil nach unten in der Gruppe „Schriftart“.
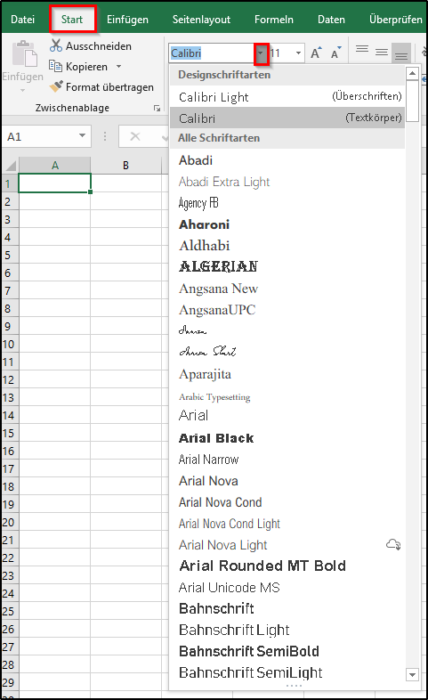
- Wählen Sie eine Schriftart aus.
Weitere Schriftarten für Office können Sie kostenlose hier herunterladen.
Schriftfarbe ändern
- Markieren Sie den Text bei den die Farbe geändert werden soll.
- In der Registerkarte „Start“ klicken Sie auf „Schriftfarbe“, und in der Gruppe „Schriftart“ wählen Sie eine Farbe aus.
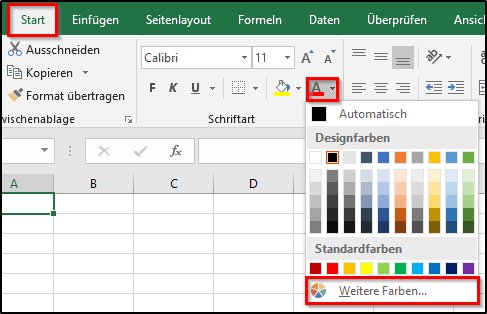
- Wenn Sie bei der Auswahl der Farbe die gewünschte Farbe nicht finden, klicken Sie auf „Weitere Farben“ und wählen Sie dann eine weitere Farbe aus.
Schriftgröße ändern
Die Schriftgröße wird in Punkten gemessen. Die Punkte werden anhand der Höhe eines Zeichens bemessen und nicht anhand der Breite.
Bei meisten Schriften, variiert die Breite mit dem Charakter. Der Buchstabe „i“ nimmt gleichzeitig weniger Platz als der Buchstabe „W.“ Die Schriftart Courier New ist eine Ausnahme, da bei der Schriftart alle Zeichen die gleiche Breite haben. Es gibt 72 Punkte pro Zoll. Die Standard-Schriftgröße hat 11 Punkten für den Textkörper. Die 8- Punkt-Schrift ist üblich für kleinere Druckbetriebe und unter 6 Punkten ist in der Regel die Schriftart nicht lesbar.
Schriftgröße des Textes ändern
- Markieren Sie den Text der formatiert werden soll.
- In der Registerkarte „Start“, klicken Sie auf „Schriftgrad“ auf dem nach unten zeigenden Pfeil in der Gruppe „Schriftart“. Blättern Sie durch die Liste, bis Sie die gewünschte Schriftgröße sehen. Sie können auch einfach die gewünschte Größe eingeben.
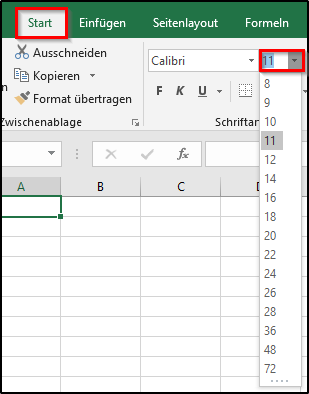
Rahmenlinien hinzufügen
Um die Übersichtlichkeit zu erhöhen und die Zeilen und Spalten besser auseinander halten zu können, empfiehlt sich Rahmen in die Tabelle hinzufügen.
- Markieren Sie die ganze Tabelle wenn Sie Rahmen der ganzen Tabelle hinzufügen wollen. Sie können auch einer Spalte oder einer Zeile einen Rahmen hinzufügen.
- Auf der Registerkarte „Start“, klicken Sie bei „Rahmenlinien“ auf dem nach unten zeigenden Pfeil in der Gruppe „Schriftart“.