
Schriftgröße ändern
Die Schriftgröße wird in Punkten gemessen. Die Punkte werden anhand der Höhe eines Zeichens bemessen und nicht anhand der Breite.
Bei meisten Schriften, variiert die Breite mit dem Charakter, den der Buchstabe „i“ nimmt gleichzeitig weniger Platz als der Buchstabe „W.“ Die Schriftart Courier New ist eine Ausnahme, da bei der Schriftart alle Zeichen die gleiche Breite haben. Es gibt 72 Punkte pro Zoll. Die Standard-Schriftgröße hat 11 Punkten für den Textkörper. Die 8- Punkt-Schrift ist üblich für kleinere Druckbetriebe und unter 6 Punkten ist in der Regel die Schriftart nicht lesbar.
- Markieren Sie den Text der formatiert werden soll.
- Auf der Registerkarte „Start“, klicken Sie auf „Schriftgrad“.
- Wählen Sie die gewünschte Größe aus. Alternativ können Sie auf die Größe selbt eintragen.
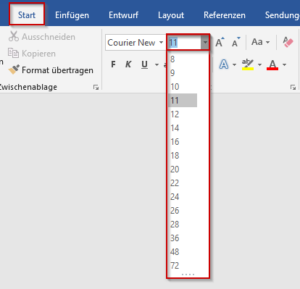
Schriftfarbe ändern
- Markieren Sie den Text bei den die Farbe geändert werden soll.
- Auf der Registerkarte „Start“ klicken Sie auf „Schriftfarbe“ in der Gruppe „Schriftart“ und wählen Sie eine Farbe aus. Wenn Sie bei der Auswahl einer Farbe die gewünschte Farbe nicht finden, klicken Sie auf „Weitere Farben“ und wählen Sie dann eine weitere Farbe aus.
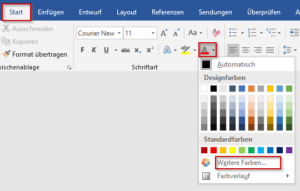
Kopieren der Formatierung
Wenn Ihnen das Aussehen eines bestimmten Abschnitts gefällt, können Sie das Aussehen auf andere Inhalte im Dokument anwenden.
- Markieren Sie den Text mit der Formatierung, die Sie kopieren möchten.
- Klicken Sie auf Format übertragen auf der Registerkarte „Start“ in der Gruppe „Zwichenablage“, und markieren Sie den Text, auf den Sie die Formatierung kopieren möchten.
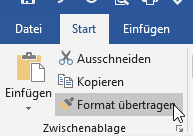
Doppelklicken Sie auf Format übertragen, wenn Sie die Formatierung an mehrere Stellen kopieren möchten.
Formatierung löschen
Alle Formatierung die Sie vorgenommen haben können auch zurückgesetzt werden und der Text wird dann auf die Standard- Formatierung zurückgesetzt.
- Markieren Sie den Text.
- Klicken Sie auf „Formatierung löschen“ auf der Registerkarte „Start“.
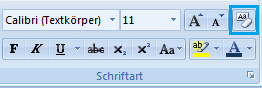
Zeichenabstand ändern
Zeichenabstand ist der Abstand zwischen den Zeichen in einer einzigen Zeile. Word bietet Ihnen die Möglichkeit, Zeichenabstand sowie die Größe des ausgewählten Textes zu ändern.
- Markieren Sie den Text der formatiert werden soll.
- Auf der Registerkarte „Start“ in der Gruppe „Schriftart“ klicken Sie auf Schriftart Launcher (kleiner Pfeil in der rechten Ecke).
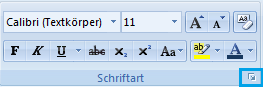
- Im Fenster Schriftart klicken Sie auf die Registerkarte „Erweitert“ und nehmen Sie die gewünschen Einstellungen vor.
Skalieren: Wählen Sie den Prozentsatz Skalierungsfaktor, dass Sie anwenden möchten. Dies ist aber nicht empfehlenswert. Es ist besser, die Schriftgröße zu ändern, um die Schrift nicht zu verzerren.
Abstand: Wählen Sie den Zeichenabstand (Normal, Erweitert oder Schmal).
Position: Wählen Sie die Position (Normal, Höherstellen oder Tieferstellen).
Unterschneidung ab: Wählen Sie die Unterschneidung.
Zeichenabstand, insbesondere Unterschneidung wird überwiegend für die Erstellung von Broschüren, Flyers oder Zeitungsanzeigen verwendet.
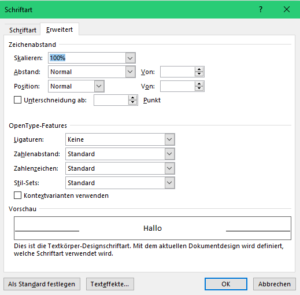
Initiale erstellen
Eine Initiale setzen bedeutet einen Großbuchstaben am Anfang eines Absatzes erstellen.
- Markieren Sie ein Zeichen oder ein Wort, das Sie als eine Initiale setzen wollen.
- Klicken Sie auf der Registerkarte „Einfügen“ auf „Initiale“ in der Gruppe „Text“.
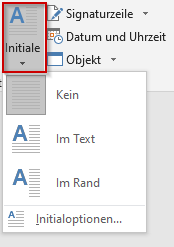
- Wählen Sie eine Initialoption aus. Klicken Sie auf „Initialoptionen“, um weitere Optionen anzuzeigen. Sie können die Schriftart festlegen, die Initialhöhe angeben (3 ist die Standardeinstellung), und den Abstand vom Text ändern.

