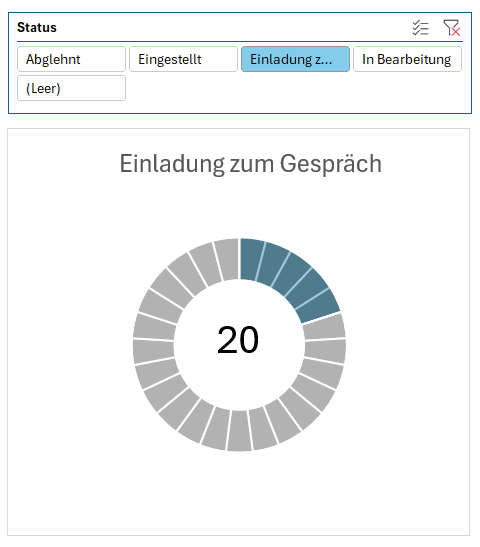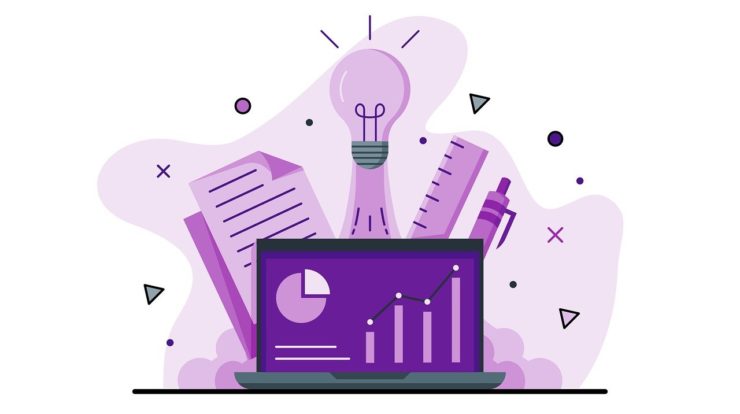
Ein Ringdiagramm bietet eine visuelle Möglichkeit, komplexe Datenmengen in leicht verständliche Segmente zu unterteilen. Es ist besonders hilfreich, um Anteile und Proportionen innerhalb eines Ganzen darzustellen, wodurch das Verständnis der Daten vereinfacht wird. Somit verbessert ein interaktives Ringdiagramm in Excel die Darstellung von Daten sowie die Benutzerfreundlichkeit.
Interaktive Ringdiagramme lassen sich leicht anpassen, um verschiedene Datenquellen darzustellen oder nach Bedarf die Darstellung zu ändern, ohne das gesamte Diagramm neu zu erstellen.
Durch die visuelle Darstellung von Daten können Entscheidungsträger schnellere und fundiertere Entscheidungen treffen, da sie sofort die wichtigsten Informationen erfassen können. Da interaktive Diagramme oft mehr Aufmerksamkeit auf sich ziehen, können sie dazu beitragen, dass z.B. Ihre Präsentationen lebendiger und ansprechender werden.
Interaktives Ringdiagramm in Excel erstellen
1. Daten vorbereiten & Tabelle formatieren
- Beginnen Sie mit einer klar strukturierten Tabelle. Geben Sie die Daten in Excel ein. Hier ein Beispiel:
| Status | Anzahl |
|---|---|
| In Bearbeitung | 40 |
| Eingeladen zum Gespräch | 30 |
| Abgelehnt | 20 |
| Eingestellt | 10 |
- Formatieren Sie die eingegebenen Daten als Tabelle, in dem Sie den gesamten Datenbereich auswählen und entweder STRG+T drücken oder Sie klicken auf der Registerkarte „Einfügen“ auf „Tabelle“. Aktivieren Sie die Option „Tabelle hat Überschriften„.
2. Pivot-Tabelle erstellen
1. Pivot-Tabelle einfügen:
- Markiere Sie eine Zelle in der zuvor erstellten Tabelle.
- Klicken Sie auf der Registerkarte „Einfügen“ auf “ PivotTable„. Wählen Sie „Aus Tabelle / Bereich“ aus und anschließend klicken Sie auf OK.
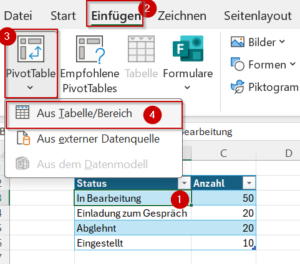
2. PivotTable – Felder konfigurieren & berechnetes Feld einfügen
- Wählen Sie die PivotTable aus. Klicken Sie auf Registerkarte „PivotTable-Analyse“ in der Gruppe „Berechnungen“ auf „Felder, Elemente und Gruppen“ und wählen Sie „Berechnetes Feld“ aus.
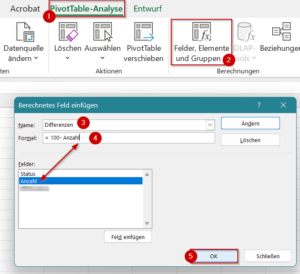
- Geben Sie den Namen für das Feld ein, z.B. Differenzen. Im Feld „Formel“ geben Sie die Formel z. B. =100-Anzahl (Wählen das Feld aus). Das ist die Differenzsumme von Anzahl der Bewerbungen. Bestätigen Sie die Eingabe mit OK. Ein neues Feld „Differenzen“ ist unter PivotTable-Felder sichtbar. Das Feld wird automatisch in den Wertebereich angezeigt.
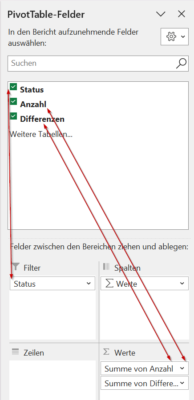
- Wenn Sie bei Status ein Status auswählen, wird die Summe der Differenz angezeigt.
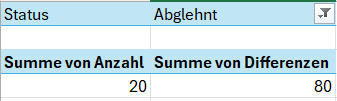
3. Ringdiagramm erstellen
1. Hilfsreihe erstellen
Bevor Sie ein Ringdiagramm erstellen, um es interaktiv und übersichtlich dazustellen, brauchen wir eine Hilfsspalte in der wir die Zahl 1, 25x eingeben. Hier ein Beispiel:
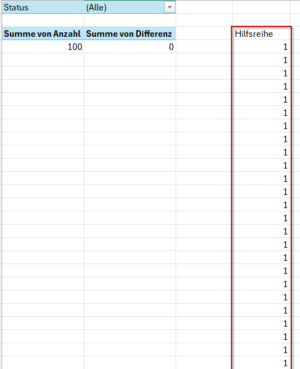
2. Diagramm einfügen:
- Markieren Sie die Werte in der zuvor erstellten „Hilfsspalte“.
- Gehen Sie zu Einfügen > Diagramme > Kreisdiagramm > Ringdiagramm.
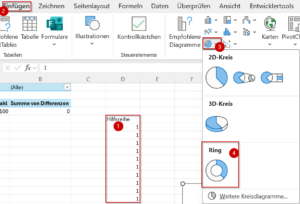
3. Diagramm formatieren:
- Blenden Sie die Legende aus, in dem Sie auf das + Symbol klicken und das Häkchen bei „Legende“ entfernen.
- Als Diagrammtitel können Sie auf eine Zelle zuweisen. Somit ändert sich später bei Filtern auch der Titel. Ich habe auf Status hingewiesen.
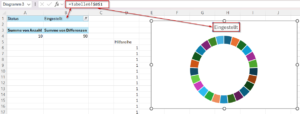
- Damit das Diagramm nicht so bunt aussieht, passen Sie die Farben an, in dem Sie auf das Diagramm mit rechter Maustaste klicken, und unter Füllung eine andere Farbe auswählen. Ich habe eine Graue Farbe ausgewählt. Sie können auch die Kontur ändern.
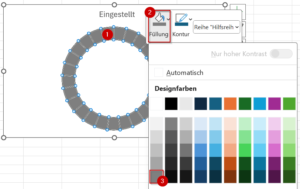
4. Diagrammdaten auswählen
- Klicken Sie mit der rechten Maustaste auf das Diagramm.
- Gehen Sie zu Diagrammentwurf > Daten > Daten auswählen. Fenster Datenquelle wird angezeigt.
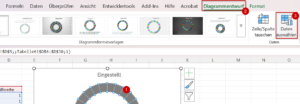
- Klicken Sie auf „Hinzufügen“ bei Legendeneinträge.
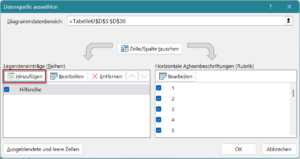
- Als Reihenname wählen Sie die Spalte, aus, die den Status anzeigt. Als Reihenwerte wählen Sie die Summe von Anzahl und Summe von Differenzen aus. Bestätigen Sie die Eingabe mit OK.
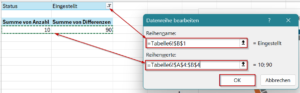
5. Diagrammtyp ändern
- Wählen Sie erneut mit Rechtsklick das Diagramm aus.
- Gehen Sie zu Diagrammentwurf > Typ > Diagrammtyp ändern.
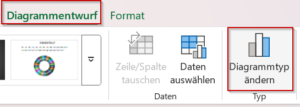
- Unter der Übersicht des ausgewählten Diagramms haben Sie die Möglichkeit, die Achse für die Datenreihe auszuwählen. Setzen Sie bei Status bzw. bei mir bei „Eingestellt“ das Häkchen bei Sekundärachse. Somit wird nur die Hilfsreihe angezeigt.
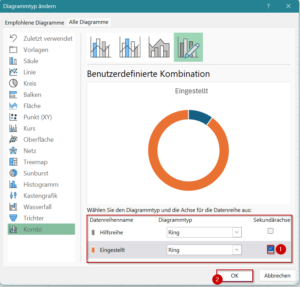
6. Datenpunkt formatieren
- Mit Doppelklick auf die Diagrammreihe wird rechts „Datenpunkt formatieren“ Fenster angezeigt. Als Innenringgröße geben Sie 60% ein. Wiederholen Sie den Schritt für die verbliebene Diagrammreihe.
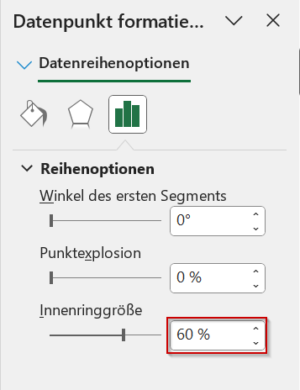
- Klicken Sie auf „Füllung“, um eine andere Füllung auszuwählen. Ich habe eine Helle einfarbige Füllung ausgewählt, mit Transparenz 60%. Wiederholen Sie den Schritt für die verbliebene Diagrammreihe. Wählen Sie eine etwas dunklere Farbe aus.
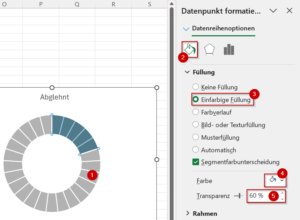
7. Anzahl-Summe mit Textfeld anzeigen
- Um die Summe des Status bzw. die Anzahl-Summe im Diagramm anzuzeigen, erstellen Sie als Erstes ein Textfeld und positionieren den mittig im Diagramm. Dazu klicken Sie auf die Registerkarte „Einfügen“ in der Gruppe Illustrationen auf Formen. Wählen Sie „Textfeld“ aus.
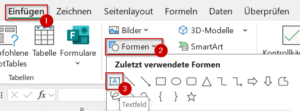
- Da eine es nicht Möglich ist in ein Textfeld auf eine Zelle aus einer PivotTable zuzuweisen, müssen Sie erstmal in einer Zelle auf die Summe von Anzahl zuweisen. Dazu geben Sie in eine Zelle das Gleichheitszeichen und weisen auf die Summe von Anzahl Zeile. Ich habe in der Zelle A7 auf die Summe hingewiesen.
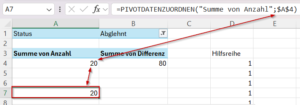
- Nun geben Sie im Textfeld die Formel ein um auf die zugewiesene Zelle hinzuweisen. Also auf die A7 Zelle.
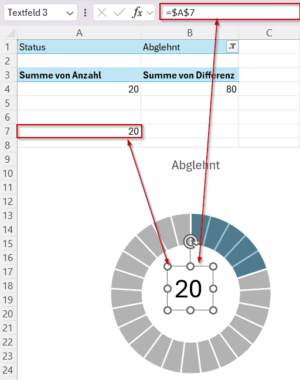
4. Interaktivität mit Datenschnitt erstellen
1. Datenschnitt hinzufügen:
- Klicken Sie auf die Pivot-Tabelle.
- Gehen Sie zu PivotTable-Analyse > Datenschnitt einfügen in der Gruppe „Filtern“.
- Wählen Sie ein Datenschnitt (Feld) z. B. Status aus in dem Sie ein Häkchen setzen.
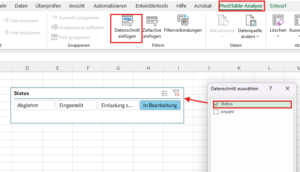
- Nun wenn Sie im Datenschnitt auf ein Status klicken, wird das Diagramm aktualisiert.
5. Automatische Aktualisierung der Pivot Tabelle sicherstellen
Wenn sich die Daten in der Tabelle ändern, soll sich die Pivot-Tabelle und das Diagramm auch aktualisieren. Dies geschieht leider bei einer Pivot-Tabelle nicht automatisch.
Um dennoch die Daten aus der Tabelle in der Pivot-Tabelle zu aktualisieren, gehen Sie wie folgt vor:
1. Manuelle Aktualisierung:
- Klicken Sie mit Rechtsklick auf die Pivot-Tabelle und wählen Sie „Aktualisieren“.
- Sie können auch über die Registerkarte „PivotTable-Analyse“ in der Gruppe „Daten“ auf „Aktualisieren“ klicken.
2. Automatische Aktualisierung beim Öffnen:
- Klicken Sie die Pivot-Tabelle an.
- Gehen Sie zu PivotTable-Analyse > Optionen > Daten > Aktualisieren beim Öffnen der Daten aktivieren.
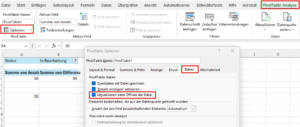
Mit diesen Schritten haben Sie ein interaktives Ringdiagramm in Excel erstellt, das dynamisch auf Änderungen reagiert und vielseitig einsetzbar ist. Perfekt für das Bewerbermanagement oder andere Analysen!
Interaktives Ringdiagramm herunterladen